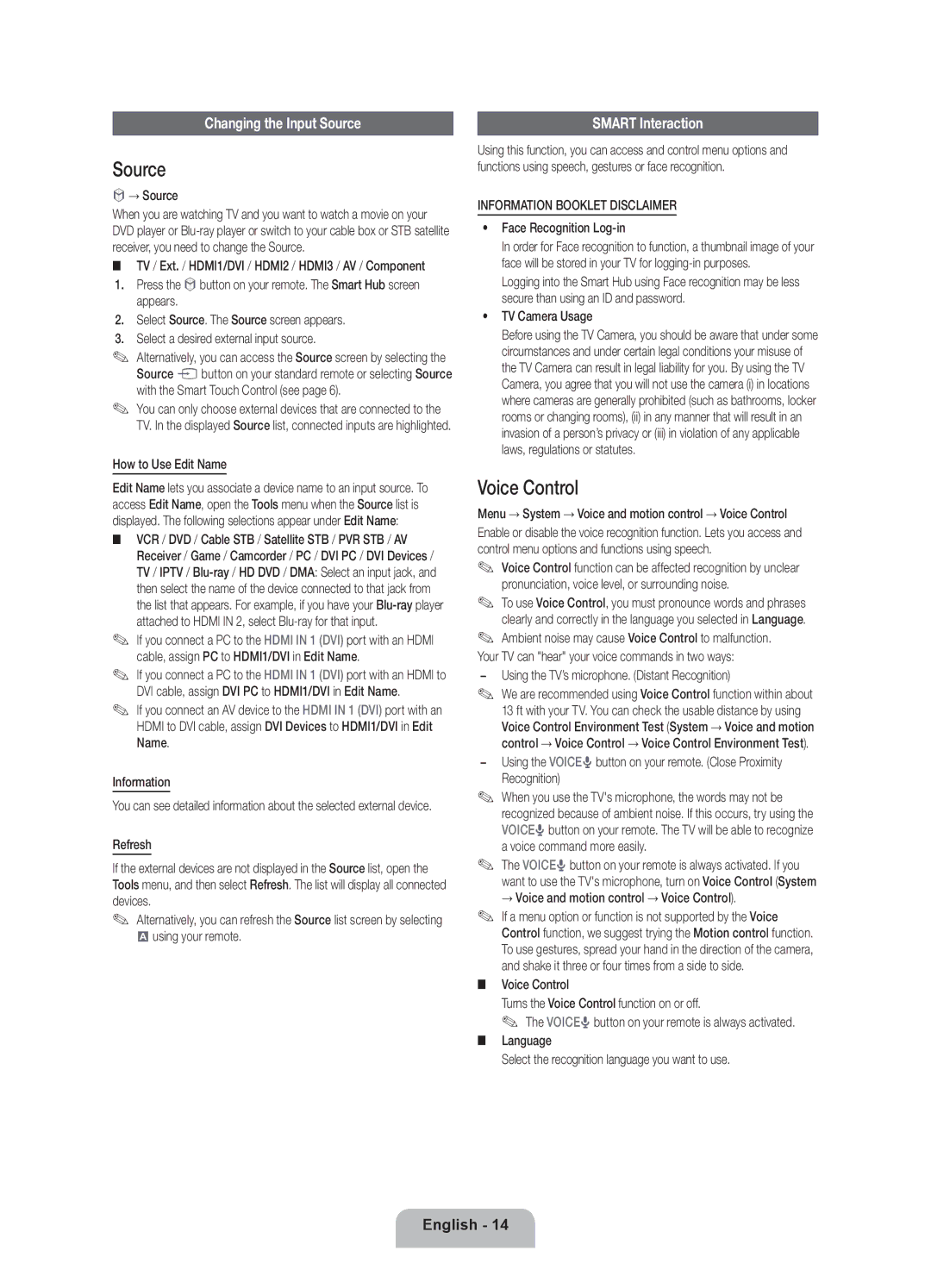UE46ES8000SXXN, UE40ES8000SXXH, UE46ES8000SXXH, UE55ES8000SXZF, UE55ES8000SXTK specifications
The Samsung ES8000 series is a remarkable line of Smart TVs that showcases the company's commitment to innovation and quality. Among the prominent models in this series are the UE55ES8000SXXH, UE65ES8000SXXN, UE55ES8000SXXN, UE46ES8000QXZT, and UE46ES8000SXXC. Each model features cutting-edge technologies that cater to the modern viewer's needs.One of the standout characteristics is the Smart Interaction feature, which allows users to control the TV using voice and gesture commands. This hands-free operation enhances the viewing experience, making it more intuitive and interactive. Additionally, the built-in camera facilitates video calling and gesture recognition, creating a more connected home environment.
Furthermore, the ES8000 series is powered by Micro Dimming Ultimate technology, delivering superior contrast and sharper images. This feature intelligently adjusts the backlighting and enhances the color accuracy, resulting in lifelike visuals. The Full HD 1080p resolution across all models ensures a crystal-clear picture, making it ideal for watching movies, sports, and gaming.
Smart Hub is another key feature of these TVs, providing a comprehensive interface for accessing apps, streaming services, and live TV. With a user-friendly layout, finding content is easier than ever. The inclusion of Samsung's AllShare technology enables seamless sharing of content from various devices, including smartphones and tablets, fostering a connected ecosystem.
The UE65ES8000SXXN, with its larger screen, is perfect for those seeking an immersive viewing experience. Meanwhile, the 55-inch and 46-inch versions cater to various room sizes, ensuring versatility without compromising picture quality. All models support an array of connectivity options, including HDMI and USB ports, making it simple to connect external devices.
The elegant design of these TVs, with slim bezels and a sleek stand, adds a touch of sophistication to any living space. Energy-efficient technologies are integrated into the ES8000 series, minimizing power consumption without sacrificing performance.
In summary, the Samsung UE55ES8000SXXH, UE65ES8000SXXN, UE55ES8000SXXN, UE46ES8000QXZT, and UE46ES8000SXXC models present a fusion of advanced technologies, user-friendly features, and stylish design. These Smart TVs are a testament to Samsung's expertise in delivering unparalleled viewing experiences, making them an excellent choice for entertainment enthusiasts.