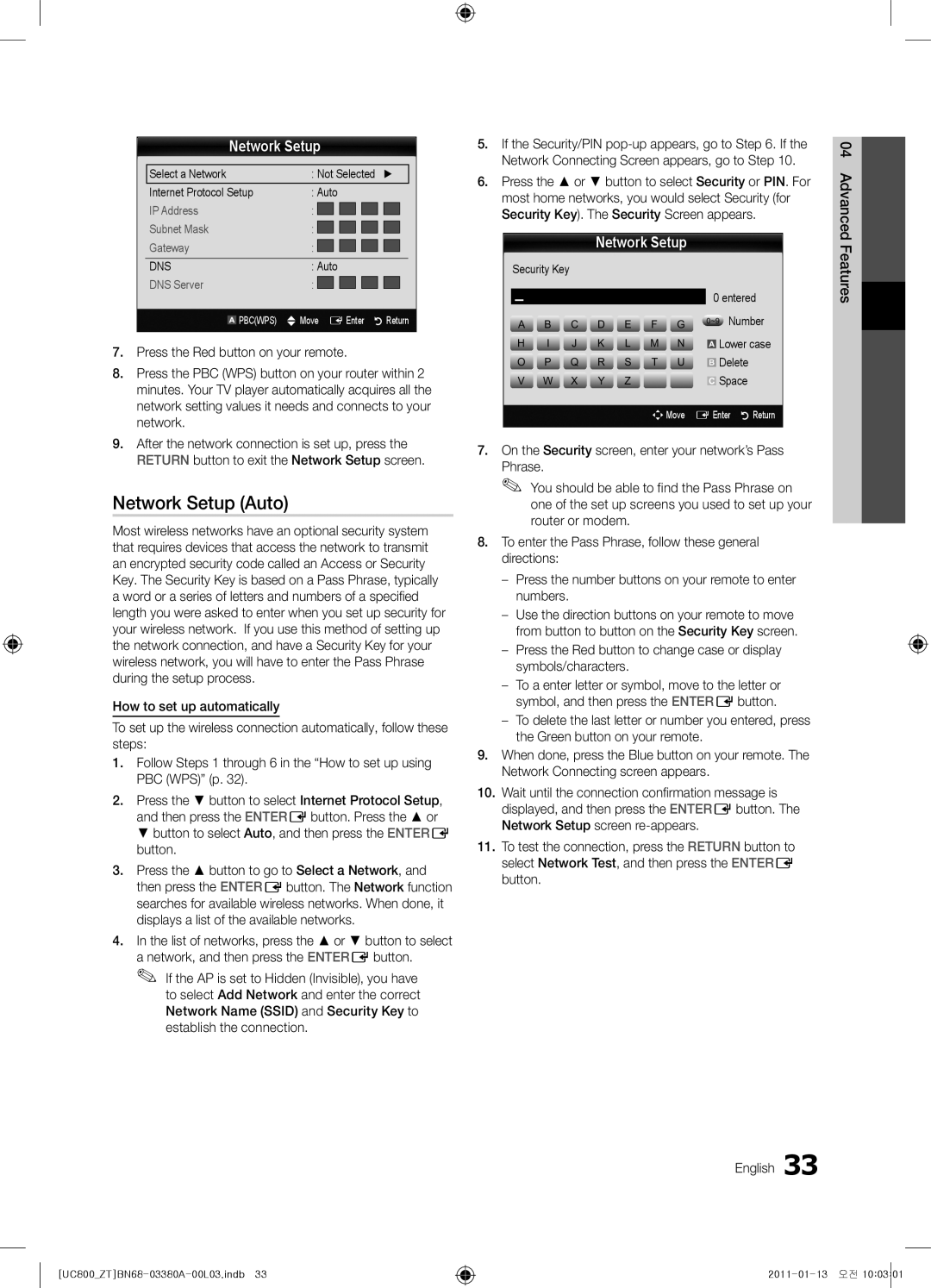BN68-03380A-01
LED TV
Installation with a wall-mount
English
10 cm
Contents
Yy Cable tie Yy Holder-Wire 3EA
Accessories
Getting Started
Yy LAN Adapter Yy Antenna Adapter
PPower Turns the TV on or off Standby mode
Buttons on the remote control
Power Indicator Remote control sensor Speakers
Viewing the Control Panel
Viewing the Remote Control
Have direct access to channels
Adjusts the volume Opens the OSD
Plug & Play Initial Setup
Connecting to an Antenna
Enjoy your TV
Press the or button, then press the ENTEREbutton
Connections
Connecting to an AV Device
VCR
Digital Audio OUT Optical
Connecting to an Audio Device
Edit Name
Source List
Changing the Input Source
Use to select TV or other external input
How to Navigate Menus
Basic Features
Using the Info button Now & Next guide
Guide
Channel Manager
Using Favourite Channels
Guide Type Samsung / Guide Plus+
My Channels
Manual Store
Channel List
Antenna Air / Cable t
Country
Channel List Transfer
Cable Search Option
Scheduled
Fine Tune
Mode t
Eco Solution
Advanced Settings
Film Mode Off
Picture Options
Picture Options
Viewing TV using the 3D function
Important Health and Safety Information for 3D Pictures
Waring
Displays the images for
English 03FeaturesBasic
60 Hz
Right eye alternately in rows
Otherwise, you may not be able to enjoy proper 3D effects
How to watch the 3D image
Auto Adjustment t
Picture Reset OK / Cancel
Screen
SRS TheaterSound t
Additional Setting
Auto Volume Off / Normal / Night
Sound Reset OK / Cancel
Audio Language
Using the Sleep Timer
Setting the Time
Setting the On / Off Timer
Time
Digital Text Disable / Enable
Other Features Language
Security
Subtitle
Common Interface
Wireless Remote Control
PIP t
Picture In Picture PIP
Using Data Service
Auto Run Data Service On / Off
Self Diagnosis
Software Upgrade
HD Connection Guide
Contact Samsung
Advanced Features
Connecting to a PC
Using an HDMI/DVI Cable / a D-sub Cable
Network Connection
Connecting to a Wired Network
Network Setup Manual
Network Setup Auto
Network Setup
Network Type Wired Network Setup Network Test
Connecting to a Wireless Network
Ad-Hoc
Wall LAN Cable
Network Setup PBC WPS
Network Setup Samsung Auto Configuration
Delete
Security Key Entered ~9 Number
Network Setup Ad-Hoc
English 04Features Advanced
SWLSamsung Wireless Link
SWL connect
To connect
Connecting to the PC through network
Connecting a USB Device
Media Play
Turn on your TV
UC800ZTBN68-03380A-00L03.indb 2011-01-13 오전
Recorded TV
Sorting standard is different depending on the contents
Screen Display
Operation Buttons
UC800ZTBN68-03380A-00L03.indb 2011-01-13 오전
Videos
WMA sampling rate 22050Hz mono is not supported
Supported Lossless audio
Photos
Music
Playing the Multiple Files
Media Play Additional Function
Advanced
Settings
Recorded TV/Videos/Music/Photos Play Option menu
Press the Tools button
Home Theatre Anynet+
Anynet+
Device TV Rear Panel
Optical Cable Hdmi Cable
Switching between Anynet+ Devices
Setting Up Anynet+
Listening through a Receiver
Recording
Troubleshooting for Anynet+
Internet@TV
Getting Started with Internet@TV
Login
Setting up Internet@TV
Samsung Apps
Using the Internet@TV service
Skype
Yy Game Displays various games such as sudoku and chess
Setting Up AllShare
Setup
Message / Media / ScreenShare
About AllShare
My Mobile
Other Information
Analogue Channel Teletext Feature
Assembling the Cables
Blanking Bracket
Installing the Wall Mount
19~22
Quantity
23~29
32~37
Anti-theft Kensington Lock
To Avoid the TV from Falling
Securing the TV to the wall
Xx Untie the string before moving the TV
Issues Solutions and Explanations
Troubleshooting
There is no picture/Video
Make sure your connected devices are powered on
Devices
To an Hdmi input on the TV
Contents
Deleting that access the file system of a USB device
Volume Mode Not Supported message
Setup → Entere p
Storage and Maintenance
Licence
Guide Plus+ Legal Notice
English 05InformationOher
Specifications
Index
Video Formats Videos Volume Wall Mount Warm White Balance
AllShare Amplify Antenna Anynet+
Hdmi
This page is intentionally Left blank
Italiano
Installazione con supporto a parete
Contenuti
Controllate il simbolo
Italiano
Per iniziare
Accessori
Vista del Pannello di controllo
Indicatore di alimentazione
Standby
Come si usa il tasto Enter Edel telecomando
Vista del telecomando
Inserimento delle batterie tipo AAA
Nota
Collegamento all’antenna
Plug & Play Impostazione iniziale
Per tornare al passaggio precedente, premere il tasto Rosso
Collegare un dispositivo AV
Collegamenti
Lettore DVD
Collegamento a un dispositivo audio
Modifica Nome
Elenco sorgenti
Cambiare la sorgente di ingresso
HDMI1/DVI / HDMI2 / HDMI3 HDMI4 / USB
Guida
Funzioni base
Come scorrere i menu
Uso del tasto Info Guida Now & Next
Tipo di guida Samsung / Guide Plus+
Gestione canali
Miei canali
Uso dei Canali Preferiti
Antenna Antenna / Cavo t
Elenco canali
Nazione
Memoriz. automatica
Trasferim. elenco canali
Opzione ricerca via cavo
Programmato
Sintonia fine
Modalità t
Soluzione Eco
Impostazioni avanzate
Opzioni immagine
Opzioni immagine
Reset Ripristina le impostazioni personalizzate
Visione dei programmi TV in 3D
Trasmettitore 3D
Modifica una immagine 2D in 3D
Visualizza una immagine sopra
Alternativamente in fotogrammi
Come guardare le immagini 3D
Disponibili a seconda della sorgente dell’immagine
Prima di utilizzare la funzione 3D
Regolazione auto t
Reset immagine OK / Annulla
Schermo
Equalizzatore
Reset impostazioni audio OK / Annulla
Volume auto Off / Normale / Notte
Lingua audio
Formato audio
Ora
Impostazione Timer stand-by
Impostazione dell’Ora
Menu Impostazione
Lingua
Sicurezza
Sottotitoli
Testo digitale Disabilita / Abilita
Interfaccia comune
Telecomando wireless
PIP Picture In Picture
HDMI3, HDMI4, PC
Uso del Servizio dati
Esec auto Servizio dati On / Off
Aggiornamento software
Auto diagnosi
Guida alla connessione HD
Contattare Samsung
Funzioni avanzate
Collegamento a un PC
Uso di un Cavo HDMI/DVI / D-sub
Collegamento a una rete cablata
Connessione di rete
Italiano 04avanzateFunzioni
Impostazione rete Manuale
Impostazione rete Automatico
Rete
Impostazione rete
Collegamento a una rete wireless
Porta LAN a parete AP con server Dhcp
Cavo LAN Samsung
Impostazione rete Pbcwps
Impostazione rete Configurazione automatica Samsung
Nella schermata Sicurezza, digitare la passphrase di Rete
Procedura per l’impostazione automatica
04avanzateFunzioni Italiano
Chiave di sicurezza Imm ~9 Numero
Entere
Impostazione rete Ad-Hoc
Selezionare Connessione SWL usando il tasto e premere Entere
Connessione SWL
Connessione al PC tramite rete
Collegamento di un dispositivo USB
Godetevi i programmi TV registrati, le foto, la
Storage Class MSC e/o sul PC
UC800ZTBN68-03380A-00L03.indb 2011-01-13 오전
Visualizzazione a schermo
TV registrata
Tasti operativi
Informazioni
Nota
Yy Formati video supportati
Video
Yy Formati sottotitoli supportati
File
Premere il tasto Riproduci / Entere
Supportati Lossless privo di perdite
La velocità di campionamento WMA 22050Hz mono non è
Foto
Musica
Funzione aggiuntiva Media Play
Riproduzione di più file
Formato immagine
Impostaz
Effetto slide show
Musica di sottofondo
Per collegare un sistema Home Theatre
Cos’è Anynet+? t
Home Theatre Dispositivo
Ottico Cavo Hdmi
Passaggio da un dispositivo Anynet+ all’altro
Configurazione di Anynet+
Registrazione
Ascolto tramite il ricevitore
Premere Exit per uscire
Risoluzione dei problemi con Anynet+
Funzioni
Guida introduttiva di Internet@TV
Televisore
Avanzate
Quindi premere Entere
Configurazione di Internet@TV l’Account utente
Account utente
Gestione servizio
Ulteriori applicazioni saranno disponibili in seguito
Uso del servizio Internet@TV
Usare i tasti colorati in Samsung Apps
Xx RRitorna Passa al menu precedente
Messag / Media / ScreenShare
Impostazione
Informazioni su AllShare
Impostazione di AllShare
Allarme programma
Allarme chiamata in arrivo
Uso della funzione Media
Uso della funzione ScreenShare
Funzione Teletext dei canali analogici
Altre informazioni
8memorizza Memorizza le pagine del Teletext
Mostra Consente di ! visualizzare eventuale testo
Assemblaggio dei cavi
Samsung
Installazione del supporto a parete
Prodotti
Vite standard Quantità
19~22 75 X 23~29 200 X
32~37 200 X Ultra sottile 40~55 400 X 56~65 600 X
Blocco antifurto Kensington
Per evitare una eventuale caduta del televisore
Fissaggio del televisore alla parete
Xx Slegare il cavo prima di spostare il televisore
Problemi Soluzioni e spiegazioni
Risoluzione dei problemi
Un messaggio indica un errore
Senza problemi
Nessuna immagine/video
Verificare che i dispositivi collegati siano accesi
Nonostante il collegamento di diversi
Verrà richiesta immissione del PIN
Interrompe la registrazione
Predefinito e il televisore riprenderà la registrazione
Conservazione e manutenzione
Licenza
Pulire il prodotto con un panno morbido appena inumidito
Specifiche
Indice
Dinamica Sub Elenco sorgenti
Uso di Vista programmazione
Tuner
Informazioni05Altre
Absichern des Aufstellbereichs
Installation des Geräts mit der Wandhalterung
Aufstellen des Geräts mit dem Standfuß
Deutsch
Achten Sie auf das Symbol
Inhalt
Deutsch
Erste Schritte
Zubehör
Werden Kann
Bedienfeld
Netzanzeige Remote control sensor
Diese Taste wie die Enter Eauf der Fernbedienung verwenden
Bildschirmmenü anzuzeigen
Fernbedienung
Hinweis
Xx Form und Farbe können sich je nach Modell unterscheiden
Plug & Play Anfangseinstellung
Verbinden mit einer Antenne
VHF/UHF-Antenne
Oder
Anschließen an ein AV-Gerät
Anschlüsse
VCR / DVD
Anschließen an ein Audiogerät
Quellen
Signalquellen wählen
Name bearb
Anschlüsse Common INTERFACE-STECKPLATZ
TV-Programm
Grundfunktionen
Navigieren in den Menüs
Und bestimmte Audio/Video-Einstellungen
Eigene Kanäle
Kanal-Manager
Programmführer-Typ Samsung / Guide Plus+
Verwenden von Favoriten
Antennentyp Terrestrisch / Kabel
Senderliste
Land
Autom. Senderspeich
Listenübertr. abbrechen
Suchoptionen für Kabel
Programmiert
Feinabstimmung
Modus t
Öko-Lösung
Erweiterte Einstellungen
Bildoptionen
Bildoptionen
Farbtemp. Kalt / Normal / Warm1 / Warm2
Filmmodus Aus
Wichtige GESUNDHEITS- UND Sicherheitshinweise FÜR 3D-BILDER
Fernsehen mit der 3D-Funktion
Achtung
Mit dieser aufregenden neuen Funktion
Getrennt
Unten Einander Horizontal
Vertikale
Streifen
Vor dem ersten Verwenden der 3D-Funktion
So zeigen Sie ein 3D-Bild an
Autom. Einstellung t
Bild zurücksetzen OK / Abbr
PC-Bildschirm
SRS TruSurround HD Aus / Ein t
Audioformat
Wiedergabesprache
Audio für Sehgeschädigte
Autom. Lautst. Aus / Normal / Nacht
Einstellen des Ein-/Ausschalttimers
Verwenden des Sleep-Timers
Zeit
Einstellen der Uhrzeit
Sprache
Sicherheit
Untertitel
Digitaltext Deaktivieren / Aktivieren
Common Interface
Fernbedienung
Bild-im-Bild PIP
HDMI1/DVI, HDMI2 HDMI3, HDMI4, PC
Verwenden von Datendiensten
Datendienst AutoStart Ein / Aus
Eigendiagnose
Software-Update
HD-Anschlussplan
Samsung kontaktieren
Erweiterte Funktionen
Anschließen an einen PC
Mit Hilfe eines HDMI/DVI-Kabels oder eines D-Sub-Kabels
Verbindung mit einem Kabelnetzwerk herstellen
Netzwerkverbindung
Deutsch 04FunktionenErweiterte
Eingang einrichten Manuell
Eingang einrichten Auto
Netzwerk
Eingang einrichten
Rückseite des Fernsehgeräts
Verbindung mit einem Drahtlosnetzwerk herstellen
Wand DHCP-Server Oder
LAN-Kabel Samsung
Eingang einrichten Samsung Auto-Konfiguration
Eingang einrichten PBC WPS
Hinweis
Anwendungen unterscheiden, kann es sein, dass
Wenn das Sicherheitsfenster zur Eingabe der PIN
Drücken Sie die rote Taste Ihrer Fernbedienung
Geöffnet wird, fahren Sie mit Schritt 6 fort. Wenn das
Sie mit Schritt 10 fort
Eingang einrichten Ad-Hoc
04FunktionenErweiterte Deutsch
SWL verbinden
Herstellen der Verbindung zum PC über das Netzwerk
Anschließen eines USB-Geräts
Schalten Sie den Fernseher ein
Adapter von Samsung Drahtloser IP-Sharer LAN-KabelLAN-Kabel
UC800ZTBN68-03380A-00L03.indb 2011-01-13 오전
Bildschirmanzeige
TV-Aufzeichnung
Hinweis
Name Dateinamenserweiterung Format
Yy Unterstützte Videoformate
Weitere Einschränkungen
Drücken Sie auf Wiedergabetaste / Entere
Nicht unterstützt Oder verlustfreies Audio
Fotos
Musik
Wiedergeben von Musik
Anzeigen eines Fotos oder einer Diashow
Media Play-Zusatzfunktionen
Wiedergabe mehrerer Dateien
Kategorie Vorgang Videos Musik Fotos
Einstell
Wie die Videodatei haben Audio
Mehrere Audioformate unterstützen Audio für
Heimkino
Wechseln zwischen Anynet+-Geräten
Einrichten von Anynet+
Tonwiedergabe mit einem Receiver
Aufnahme
Fehlerbehebung für Anynet+
Erste Schritte mit Internet@TV
Ihr Fernsehgerät
Funktionen
Sie dann die ENTERE-Taste
Konfigurieren von Internet@TV
Geben Sie das Kennwort ein
Manager
Verwenden des Internet@TV-Dienstes
Zusätzlichen Anwendungen später dazukommen
Rechtliche Hinweise Deutsch
Meldung / Medien / ScreenShare
Informationen zu AllShare
Konfigurieren von AllShare
Verwenden der ScreenShare-Funktion
Verwenden der Medienfunktion
Videotext für Analogkanäle
Weitere Informationen
Verlegen der Kabel
Montagehalterung
Anbringen der Wandhalterung
Menge
19~22 75 X 23~29 200 X LED-Fernseher 32~37
40~55 400 X 56~65 600 X
Kensington-Schloss als Diebstahlsicherung
So verhindern Sie, dass das Fernsehgerät umkippt
Befestigen des Fernsehgeräts an der Wand
Optional
Fehlerbehebung
Problem Lösungen und Erklärungen
Fernsehgerät und den externen Geräten
Kein Bild/Video
Taste Source auf der Fernbedienung des Fernsehers
HF-Anschluss Terrestrisch/Kabel
Sobald Sie versuchen, diese Aufnahme wiederzugeben
Die Meldung „Verschlüsseltes Signal
Mehrere Aufnahmegeräte sind
Beendet die Aufnahme
Lizenz
Lagerung und Wartung
Deutsch 05InformationenWeitere
Technische Daten
Anschließen an einen PC Anynet+
Alle wählen AllShare
Empfänger Energiesparmodus
Anschließen an ein Audiogerät

![]()