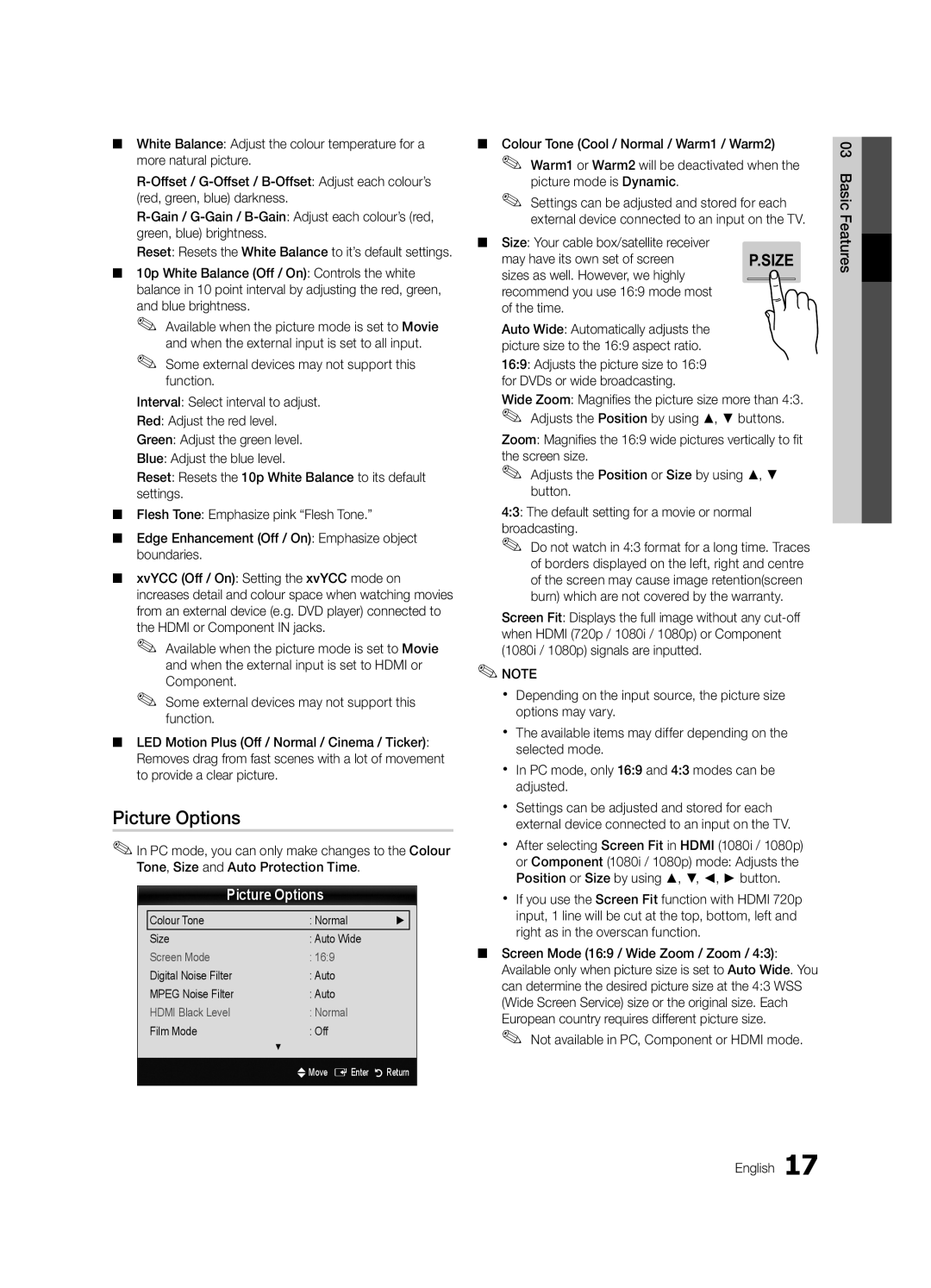BN68-02590J-02
Производитель
Серийный номер
10 cm
Installation with a wall-mount
English
Contents
Yy Cable Tie Yy Holder-Wire 3EA
Accessories
Getting Started
Yy LAN Adapter Yy Antenna Adapter
Buttons on the remote control PPower
Buttons on the remote control
Standby mode
Viewing the Control Panel
Adjusts the volume Opens the OSD
Viewing the Remote Control
Have direct access to channels
Plug & Play Initial Setup
Connecting to an Antenna
Press the or button, then press the ENTEREbutton
VHF/UHF Antenna
Connections
Connecting to an AV Device
Using an Hdmi or HDMI/DVI cable up to 1080p
VCR
Digital Audio OUT Optical
Connecting to an Audio Device
Changing the Input Source
Source List
Edit Name
How to Navigate Menus
Basic Features
Using the Info button Now & Next guide
Guide
Channel Manager
Using Favourite Channels
Guide Type Samsung / Guide Plus+
My Channels
Antenna Air / Cable
Channel List
Country
Auto Store
Channel List Transfer
Cable Search Option
Scheduled
Fine Tune
Advanced Settings
Mode t
Eco Solution
Picture Options
Picture Options
Size Your cable box/satellite receiver
May have its own set of screen
Available only in Hdmi mode RGB signals
Viewing TV using the 3D function
Digital Noise Filter Off / Low / Medium / High / Auto
Available in AV, Component 480i / 1080i and Hdmi 480i
Displays the images for
03FeaturesBasic English
60 Hz
Right eye alternately in rows
Otherwise, you may not be able to enjoy proper 3D effects
How to watch the 3D image
Auto Adjustment t
Picture Reset OK / Cancel
Screen
SRS TheaterSound t
Additional Setting
Auto Volume Off / Normal / Night
Sound Reset OK / Cancel
Audio Language
Using the Sleep Timer
Setting the Time
Setting the On / Off Timer
Time
Security
Digital Text Disable / Enable
Language
Subtitle
Common Interface
Wireless Remote Control
PIP t
Self Diagnosis
Software Upgrade
Software Upgrade
HD Connection Guide
Contact Samsung
Connecting to a PC
Advanced Features
Using an HDMI/DVI Cable / a D-sub Cable
Mode
Network Connection
Connecting to a Wired Network
Network Setup Manual
Network Setup Auto
Network Setup
Network Type Wired Network Setup Network Test
Connecting to a Wireless Network
Network Setup PBC WPS
Network Setup Samsung Auto Configuration
Desired location
Avoid interference between the adapter and tuner
Delete
Security Key Entered ~9 Number
04Features Advanced English
Network Setup Ad-Hoc
To connect
SWLSamsung Wireless Link
SWL connect
Media Play
Connecting a USB Device
Connecting to the PC through network
Advanced Features
Screen Display
Sorting standard is different depending on the contents
Recorded TV
Advanced Features
Videos
WMA sampling rate 22050Hz mono is not supported
Supported Lossless audio
Photos
Music
Media Play Additional Function
Playing the Multiple Files
Subtitles are the same file name as the video file Audio
Settings
Home Theatre Anynet+
Anynet+
Device TV Rear Panel
Optical Cable Hdmi Cable
Switching between Anynet+ Devices
Setting Up Anynet+
Listening through a Receiver
Recording
Troubleshooting for Anynet+
Internet@TV
Getting Started with Internet@TV
Settings
Setting up Internet@TV
Login
Samsung Apps
Using the Internet@TV service
Skype
Welcome to Skype
Setting Up AllShare
Setup
Message / Media / ScreenShare
About AllShare
My Mobile
Other Information
Analogue Channel Teletext Feature
Assembling the Cables
Blanking Bracket
Installing the Wall Mount
19~22
Quantity
23~29
32~37
Anti-theft Kensington Lock
To Avoid the TV from Falling
Securing the TV to the wall
English 05InformationOher
Issues Solutions and Explanations
Troubleshooting
05InformationOher English
Contents
Deleting that access the file system of a USB device
Volume Mode Not Supported message
Setup → ENTEREp
Guide Plus+ Legal Notice
Licence
Specifications
AllShare Amplify Antenna Anynet+
Index
Equalizer External Speaker
Fine Tune Flesh Tone Frequency
Русский
Выбор пространства для безопасной установки
Установка на подставку
Начало работы Подключение Основные операции
Содержание
Прочее
Значение символов
Принадлежности
Начало работы
Пульт дистанционного управления и 2 батареи AAA
Yy Держатель проводов 3 шт
Индикатор питания
Обзор панели управления
Индикатор питания Датчик пульта дистанционного управления
Датчик пульта дистанционного управления
Установка батарей размер батарей AAA
Обзор пульта дистанционного управления
Функция исходная настройка
Подключение к антенне
Часовой пояс
Приятного просмотра
Помощью кабеля Hdmi или HDMI/DVI до 1080p
Подключение
Подключение к устройству AV
VHS
10 Русский
Подключение к аудиоустройству
Смена источника входных сигналов
Список источников
Редактир. назв
Телегид
Основные операции
Работа с меню
Планирование просмотра
Работа с избранными каналами
Диспетчер каналов
Мои каналы
Антенна Антенна / Кабель
Список каналов
Страна
Автонастройка
Передача списка каналов
Кабельные параметры поиска
Запланировано
Точная настройка
Подсветка / Контраст / Яркость / Четкость / Цвет / ТонЗ/К
Режим t
Экономный режим
Дополнительные параметры
Параметры изображения
Параметры изображения
Вариантов размера экрана. Однако
Предпочтение формату
Просмотр телевизора с включенной 3D-функцией
Изображения в трехмерное
Режим 3D Действие Выкл Отключение 3D-функции 2D → 3D
Рядом
Рядом друг с другом
Выберите ОК, а затем нажмите кнопку Entere
Просмотр трехмерного изображения
Которое необходимо посмотреть
20 Русский Перед использованием 3D-функции
Экран
Автоподстройка t
Эквалайзер
SRS TruSurround HD Выкл. / Вкл. t
Аудиоформат
Язык аудио
Описание аудио
Громкость авто Выкл. / Норм. / Ночь
Установка времени
Время
Использование таймера сна
Настройка таймера включения/выключения
Язык
Защита
Субтитры
Цифровой текст Отключить / Включить
Беспроводной пульт ДУ
Общий интерфейс
Самодиагностика
Картинка в картинке PIP
Руководство по соединению c ТВЧ
Обновление ПО
Обращение в Samsung
Обновление ПО
Помощью кабеля HDMI/DVI или кабеля D-sub
Дополнительные операции
Подключение к компьютеру
Сетевое подключение
Подключение к проводной сети
Модему с использованием кабеля Cat 5. См. диаграмму ниже
Диаграмму ниже
Настройка сети Ручной
Настройка сети Авто
Сеть
Настройка сети
30 Русский
Подключение к беспроводной сети
Боковой панели телевизора. См. рисунок ниже
Способ
Настройка сети PBC WPS
Подключение через удлинительный кабель
Приемником
Автоматическая настройка
Нажмите красную кнопку на пульте дистанционного управления
Для ввода парольной фразы выполните следующие указания
32 Русский
Подключение нового однорангового устройства
Настройка сети Ad-Hoc
Кнопку на пульте дистанционного управления
Выберите нужное устройство в списке устройств
Подключение SWL
SWL Samsung Wireless Link
Подключение к компьютеру через сеть
Подключение устройства USB
Mass Storage Class и/или компьютере
Включите телевизор
36 Русский
Элементы, отображаемые на экране
Записанные ТВ-программы
Воспроизведение записанной ТВ-программы
Функциональные кнопки
38 Русский
Использование функции Режим Timeshift t
Yy Поддерживаемые форматы субтитров
Видео
Формат
Контейнер Видеокодек
Нажмите кнопку Воспроизведение / Entere
Другие ограничения
Остановлено
40 Русский
Фотографии
Музыка
Дополнительная функция в Media Play
Воспроизведение нескольких файлов
Xx Слева от выбранных каналов отобразится метка c
42 Русский
Информация просмотр информации о подключенном устройстве
Настройки
Субтитров
Совпадает с именем видеофайла Аудио
Что такое Anynet+? t
Anynet+
Функцию, проверьте, есть ли на устройстве значок Anynet+
44 Русский
Настройка Anynet+
Прослушивание через приемник
Запись
Устройства Anynet+
Неполадка Способ устранения
Plug & Play исходная настройка и т.д
Выключите и включите телевизор
Служба Internet@TV
Начало работы с Internet@TV
Интернета
48 Русский
Настройки
Настройка службы Internet@TV
Вход
Добро пожаловать в Skype
Использование службы Internet@TV
Функции цветных кнопок в меню Samsung Apps
Yy Игра отображение различных игр, например судоку и шахмат
Сообщ. / Мультим / ScreenShare
Настройка
Программе AllShare
Настройка AllShare
Сигнал о запланированном деле
Сигнал о входящем вызове
Использование функции Мультим Function
AllShare
Телетекст на аналоговых каналах
Прочее
Компоновка кабелей
Установка с помощью набора для настенного монтажа
Установка настенного крепления
Закрывающий кронштейн
Вариант Б. Установка настенных креплений других
19~22 75 X
Характеристики Vesa Стандартный винт Количество
23~29 200 X
32~37 200 X
Замок Kensington для защиты от краж
Предотвращение падения телевизора
Крепление телевизора на стене
Xx Перед тем как перемещать телевизор, развяжите трос
58 Русский
Поиск и устранение неисправностей
Проблемы Решения и пояснения
Внешним устройствам
Отсутствует изображение/видео
Убедитесь, что подсоединенные устройства включены
На пульте дистанционного управления телевизора
60 Русский
Правовое уведомление относительно Guide Plus+
Лицензия
Технические характеристики
Указатель
This page is intentionally left Blank
Забезпечення безпеки у місці встановлення
Примітка про цифрове телебачення
Попередження щодо нерухомого зображення
Примітка
Зміст
Запам’ятайте символи
Приладдя
Початок роботи
Yy Адаптер локальної мережі
Yy Перехідник для ПК
Форма і колір виробу можуть різнитися залежно від моделі
Огляд панелі керування
Індикатор живлення
Дозволяє відобразити екранне меню і функції телевізора
Повернення до попереднього меню
Огляд пульта дистанційного керування
Встановлення батарей батареї типу AAA
Plug & Play попереднє налаштування
Під’єднання антени
Часовий пояс
Натисніть кнопку або , тоді натисніть кнопкуENTERE
Використання кабелю Hdmi або HDMI/DVI до 1080p
’єднання
Під’єднання аудіо-/відеопристрою
Відеомагнітофон
Під’єднання до аудіосистеми
Інших зовнішніх джерел вхідного сигналу
Зміна джерела вхідного сигналу
Параметри Внешний 1, Внешний 2 і ПК завжди увімкнені
Використовується для вибору телевізора або
Як користуватись меню
Основні функції
Використання кнопки Info довідник «Now & Next»
Планування перегляду
Використання функції запланованого перегляду
Використання вибраних каналів
Радио, Данные/др., Мой канал
Каналов
Меню каналу
Повторне налаштування каналів
За допомогою цього параметра можна
Переглянути усі знайдені канали
Інші функції
Редагування каналів
Залежно від країни
Меню параметрів каналівChannel Manager
Економні рішення
Налаштування параметрів зображення
Зміна параметрів зображення
Меню зображення Изображение
Оттенок Хол. / Норм. / Теплый1 / Теплый2
Деякі зовнішні пристрої можуть не підтримувати цю функцію
Використовувати режим
169 налаштовує розмір зображення
Функції тривимірного відео
Перегляд телепрограм з використанням
Поруч
3D Active Режим 3D Функція Вимкнено
Верх-низ
Одне над одним
Виберіть OK та натисніть кнопку Entere
Як дивитися тривимірні відео
Режими 3D можуть бути недоступні
Пріоритет роздільної здатності якщо для функції
Налаштування телевізора для роботи з ПК
Сброс настроек изображения ОK / Отмена
Налаштування параметрів звуку
Звукові системи
Вибір режиму звуку t
Сброс звука ОK / Отмена
Лише для цифрових каналів
Що відбувається на екрані, паралельно з
Використання таймера сну
Налаштування часу
Меню налаштування Настройка
Пунктів День, Месяц, Год, Час. і Минут
Блокування програм
Меню підтримки Поддержка
Общий интерфейc
Зображення в зображенні PIP
Вимкнено
Встановлення найновішої версії
26 Українська
Під’єднання до комп’ютера
Додаткові функції
Використання кабелю HDMI/DVI / кабелю D-sub
Роздільна
Під’єднання до мережі
Під’єднання до дротової мережі
Налаштування мережі Ручной
Налаштування мережі Авто
Налаштування мережі
Автоматичне налаштування
30 Українська
Під’єднання до бездротової мережі
Налаштування мережі Pbcwps
Налаштування мережі Автоматичне налаштування Samsung
Ключ безопасности Ввод ~9 Номер Строчные
Натисніть червону кнопку на пульті ДК
32 Українська
Під’єднання до нового пристрою
Налаштування мережі Одноранг
ДК синю кнопку
Під’єднання до наявного пристрою
34 Українська
’єднання SWL
Під’єднання до комп’ютера через мережу
Під’єднання пристрою USB
Media Play
Увімкніть телевізор
36 Українська
Екранні меню
Записанная ТВ-пр
Відтворення записаної телепрограми
Операційні кнопки
38 Українська
Підтримувані формати субтитрів
Режимі, однак грати в ігри неможливо
Підтримувані формати відеофайлів
264
40 Українська
Інші обмеження
Звук чи звук без втрат
Нижче 1280 x 720 макс кадрів
Під час відтворення музики пошук можна виконувати за
Файлів
Допомогою кнопок та
Кнопки REW або µFF під час відтворення не працюють
42 Українська
Відтворення кількох файлів
Додаткові функції відтворення мультимедійного вмісту
Запустить показ Слайдів Слайдов Скор. слайд-шоу
Що й відеофайл Аудио
Слайдів під час показу Эффект слайд-шоу
Слайдів Фоновая музыка
Під’єднання до домашнього кінотеатру Samsung
Що таке Anynet+? t
Xx Під’єднуйте лише один домашній кінотеатр
44 Українська
Перемикання між пристроями Anynet+
Налаштування Anynet+
Прослуховування через приймач
Усунення несправностей для функції Anynet+
Internet@TV
Початок роботи з послугою Internet@TV
Internet Послуга Internet@TV забезпечує можливість
48 Українська
Вхід за допомогою облікового запису
Налаштування функції Internet@TV
Настр. системы
Диспетчер
Додаткові програми будуть доступні незабаром
Використання послуги Internet@TV
Yy Информация включає різноманітні інформаційні послуги
Юридичне повідомлення 50 Українська
Перегляд повідомлення
Про функцію AllShare
Налаштування функції AllShare
Сповіщення графіка
Сповіщення про вхідний виклик
Використання функції Мультим
ENTEREі / можуть бути неактивними
Телетекст увімк./зміш
Можуть не відображатися
Телетексту Кнопку двічі, щоб накласти
Щоб відобразити попередню
Упорядкування кабелів
Інша інформація
Встановлення комплекту настінного кріплення
Встановлення настінного кріплення
Підготовка перед встановленням настінного кріплення
Металевий кронштейн
Стандартний Кількість
Дюйми
56 Українська
Тип пристрою
Замок «Кенсінгтон» для захисту від крадіжок
Вказівки щодо запобігання падінню телевізора
Кріплення телевізора на настінному кронштейні
Додається
58 Українська
Устранение неполадок
Неполадка Рішення і пояснення
Зображення/відео відсутнє
Samsung Wireless USB dongle
Перевірте, чи під’єднані пристрої увімкнено
Дистанційного керування телевізора
Відтворення запису з’явиться вікно введення PIN-коду
Пристрої місце
Телевізор зупинив запис
Другое Зображення не відображається у
Повідомлення про права Guide Plus+
Ліцензія
62 Українська
Технічні характеристики
DivX VOD Sub
Покажчик
Відеомагнітофон Відеофайли Відтінок кольору
Домашній кінотеатр Еко-сенсор16 Замок
This page is intentionally left Blank
Қимылсыз бейнеге қатысты ескерту
Сандық теледидарға қатысты құлақтандыру
Орнататын жерде қауіпсіз етіп дайындау
Тұрғыға орнату
Жалғау Негізгі функциялары
Мазмұны
Басқа мағлұматтар
Белгіге назар аударыңыз
Керек-жарақтар
Нұсқаулықпен танысуды бастау
Күту режимі
Басқару панелінің көрінісі
Батареяларды орнату Батарея өлшемі AAA
Қашықтан басқару пульті
Time Zone HD Connection Guide
Антеннаны қосу
Enjoy your TV
Егер бұл функцияны қайта орнатқыңыз келсе
Hdmi немесе HDMI/DVI сымын қолдану 1080p дейін
Жалғау
Аудио-видео құрылғыға жалғау
Видеомагнитофон
Digital Audio OUT Optical
Аудио құрылғыға жалғау
Edit Name
Source List
Кіріс көзін өзгерту
Қосылымдар Common Interface ұяшығы
Guide
Негізгі функциялары
Мәзірді қалай қолдануға болады
Info түймешігін қолдануNow & Next нұсқаулығы
My Channels
Channel Manager
Таңдаулы арналарды қолдану
Жоспарланған бағдарламалар
Antenna Air / Cable
Channel List
Country
Auto Store
Channel List Transfer
Cable Search Option
Scheduled
Fine Tune
Advanced Settings
Mode t
Eco Solution
Flesh Tone Күлгін Flesh Tone реңкін қанық етеді
Picture Options
Colour Tone Cool / Normal / Warm1 / Warm2
Режимін қолдануды ұсынамыз
18 Қазақша
Теледидарды 3D функциясы арқылы қарау
Тек Hdmi режимінде RGB сигналдары жұмыс жасайды
2D → 3D
3D режимі Іске қосу Off
Төмен
Сызық
20 Қазақша
3D бейнені қарау
3D функциясын қолданар алдында
Xx 3D режимінде кейбір сурет функциялары жұмыс істемейді
Auto Adjustment t
Picture Reset OK / Cancel
Screen
SRS TheaterSound t
Additional Setting
Auto Volume Off / Normal / Night
Sound Reset OK / Cancel
Audio Language
Уақытты орнату
Time
Ұйқы таймерін қолдану
On/Off таймерін орнату
Security
Digital Text Disable / Enable
Subtitle
Language
Common Interface
Wireless Remote Control
PIP t
Self Diagnosis
HD Connection Guide
Software Upgrade
Contact Samsung
Ең соңғы нұсқаны орнату By USB t
ДК-ді қосу
Кеңейтілген функциялары
HDMI/DVI сымын / D-sub сымын қолдану
Бейнебет режимдері D-Sub және HDMI/DVI кірісі
Желіге қосылу
Желіге сым арқылы қосылу
Баптауыңызға болады
Аласыз. Төмендегі сызбаға қараңыз
Network Setup Manual
Network Setup Auto
Желіге сымсыз қосылу
SWLSamsung Wireless Link Ad-Hoc
Қабырғадағы LAN Dhcp сервері арқылы
Ұяшығы Немесе Samsung сымсыз LAN Адаптері
Network Setup PBC WPS
Network Setup Samsung Auto Configuration
Ескерім
PBC WPS арқылы орнату
Немесе түймешігін басу арқылы Security немесе
Содан кейін ENTEREтүймешігін басыңыз
Жаңа Ad-hoc құралына қосылу
Network Setup Ad-Hoc
Бар Ad-hoc құралын қалай қосу қажет
IP Address, Subnet Mask, және Gateway мәндерін енгізіңіз
Samsung Wireless Link желісіне қосылу
SWLSamsung Wireless Link
SWL connect
Егер теледидарды интернетке қосу мүмкін болмаса
Бейнефильмдерді рахаттана көріңіз
USB құралын жалғау
ДК-ге желі арқылы қосылу
Кеңейтілген функциялары
Бейнебет көрінісі
Recorded TV
Теледидардан жазылып алынған бағдарламаны ойнату
Іске қосу түймешіктері
38 Қазақша
Timeshift Mode функциясын қолдану t
Бейнефайлды ойнату
Videos
Yy Қолдау көрсетілетін субтитр пішімдері
Yy Қолдау көрсетілетін бейне пішімдер
Басқа шектеулер
Cont. movie play help функциясы On қалпына Settings
40 Қазақша
Көрсетпейді Немесе аудионы әлсіретеді
Photos
Music
Саз ойнату
Фотосуретті немесе слайд көрмесін қарау
Бірнеше файлдарды ойнату
Tools түймешігін басып, Play Selected Contents таңдаңыз
Медиа ойнату қосымша функциясы
Файл тізімін сұрыптау
Параметрлерді орнату мәзірін қолдану
Settings
Тексеріңіз
Anynet+ t дегеніміз не? t
Samsung үй театрына жалғау
Үй кинотеатры
Anynet+ параметрлерін баптау
Setup
Anynet+ құрылғыларының бірінен біріне өту
Anynet+ мәзірі
Ресивер арқылы тыңдау
Recording
Recording таңдау
ARC функциясын қолдану
Anynet+ ақаулықтарын жою
48 Қазақша
Internet@TV қызметін іске қосу
Бейнебет көрінісі
Internet@TV қызметін баптау
System Setup
Тіркелгі логині
Internet@TV ID
Skype
Samsung Apps
Internet@TV қызметін қолдану
Samsung Apps санат бойынша қолдану
Message / Media / ScreenShare
Setup
AllShare туралы
AllShare параметрлерін орнату
Қоңырауларды ретке қою
Келген қоңырау туралы ескерту
Media функциясын пайдалану
ScreenShare функциясын қолдану
Мазмұны
Сымдарды құрастыру
Басқа мағлұматтар
Тұрғы түрі Қабырғалық аспа
54 Қазақша
Қалқан тұтқаны орнату
Қабырғалық аспа жинақты орнату
Қабырғалық аспа жинағын орнату
Қалқан тұтқа
Стандартты Саны
Қабырғалық аспа жинақ параметрлері Vesa
Бұранда
19~22 75 X 23~29 200 X
Ұрлыққа қарсы қолданылатын Кенсингтон құлпы
Теледидар құлап қалуға жол бермес үшін
Теледидарды қабырғаға бекіту
Теледидардың Артқы панелі Қосымша
58 Қазақша
Ақаулық Шешімі және түсіндірмесі
Сурет шықпайды, видео көрсетілмейді
Алыңыз да, қайта жалғаңыз
Сурет/видео жоқ
Hdmi болса, оны теледидар Hdmi кірісіне жалғау керек
Көзін дұрыс таңдаңыз
60 Қазақша
Бағдарламаның ашық лицензиясы туралы құлақтандыру
Лицензия
Guide Plus+ Құқықтық құлақтандыру
62 Қазақша
Техникалық сипаттамалары
Индекс
This page is intentionally left Blank