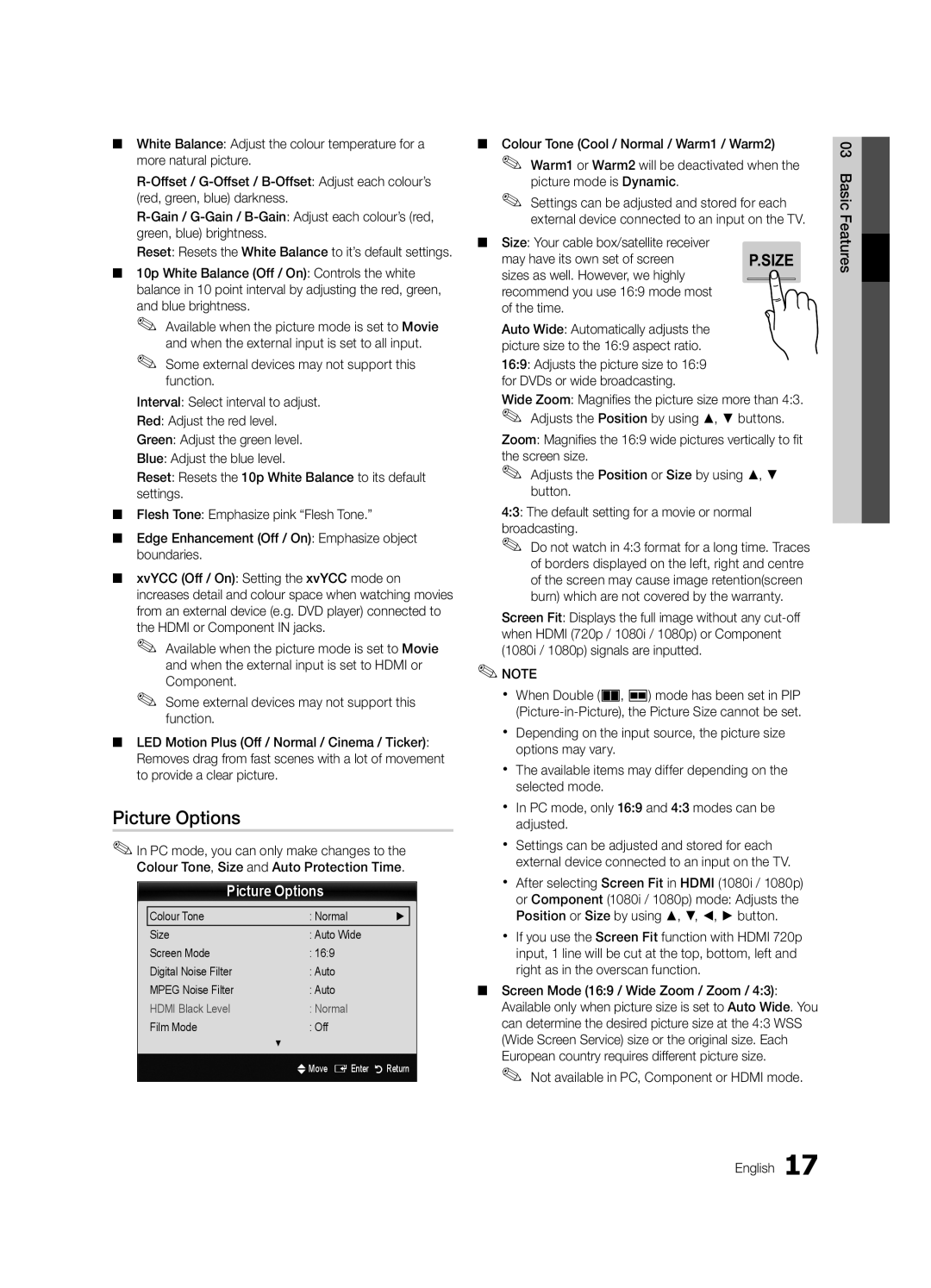LED TV
10 cm
Installation with a wall-mount
English
Contents
Yy Cable tie Yy Holder-Wire 3EA
Accessories
Getting Started
Yy LAN Adapter Yy Antenna Adapter
Buttons on the remote control
Power Indicator
Buttons on the remote control PPower
Standby mode
Have direct access to channels
Viewing the Remote Control
Adjusts the volume Opens the OSD
Returns to the previous menu
Plug & Play Initial Setup
Connecting to an Antenna
Press the or button, then press the ENTEREbutton
VHF/UHF Antenna
Connections
Connecting to an AV Device
Using an Hdmi or HDMI/DVI cable up to 1080p
Player
DVD / Blu-ray
Digital audio system
Connecting to an Audio Device
Changing the Input Source
Source List
Edit Name
How to Navigate Menus
Basic Features
Using the Info button Now & Next guide
Guide
Channel Manager
Using Favourite Channels
Guide Type Samsung / Guide Plus+
My Channels
Antenna Air / Cable
Channel List
Country
Auto Store
Channel List Transfer
Cable Search Option
Scheduled
Fine Tune
Advanced Settings
Mode t
Eco Solution
Picture Options
Film Mode Off
Picture Options
Size Your cable box/satellite receiver
Available only in Hdmi mode RGB signals
Viewing TV using the 3D function
Digital Noise Filter Off / Low / Medium / High / Auto
Available in AV, Component 480i / 1080i and Hdmi 480i
Displays the images for
03FeaturesBasic English
60 Hz
Right eye alternately in rows
OK Cancel
How to watch the 3D image
On the format of the image source
Otherwise, you may not be able to enjoy proper 3D effects
Auto Adjustment t
Picture Reset OK / Cancel
Screen
SRS TheaterSound t
Additional Setting
Auto Volume Off / Normal / Night
Sound Reset OK / Cancel
Audio Language
Using the Sleep Timer
Setting the Time
Setting the On / Off Timer
Time
Digital Text Disable / Enable
Other Features Language
Security
Subtitle
Common Interface
Wireless Remote Control
PIP t
Self Diagnosis
Software Upgrade
Software Upgrade
HD Connection Guide
Contact Samsung
Connecting to a PC
Advanced Features
Using an HDMI/DVI Cable / a D-sub Cable
Mode
Network Connection
Connecting to a Wired Network
Network Setup Manual
Network Setup Auto
Network Setup
Network Type Wired Network Setup Network Test
Wall LAN Cable
Connecting to a Wireless Network
Network Setup PBC WPS
Network Setup Samsung Auto Configuration
Desired location
Avoid interference between the adapter and tuner
Delete
Security Key Entered ~9 Number
04Features Advanced English
Network Setup Ad-Hoc
To connect
SWLSamsung Wireless Link
SWL connect
Connecting to the PC through network
Connecting a USB Device
Media Play
Turn on your TV
Advanced Features
Recorded TV
Sorting standard is different depending on the contents
Screen Display
Videos
Advanced Features
Videos
WMA sampling rate 22050Hz mono is not supported
Supported Lossless audio
Photos
Music
Media Play Additional Function
Playing the Multiple Files
Press the Tools button
Settings
Recorded TV/Videos/Music/Photos Play Option menu
Home Theatre Anynet+
Anynet+
Device TV Rear Panel
Optical Cable Hdmi Cable
Switching between Anynet+ Devices
Setting Up Anynet+
Listening through a Receiver
Recording
Troubleshooting for Anynet+
Internet@TV
Getting Started with Internet@TV
Recommended
My Applications
Login
Setting up Internet@TV
Sites
Delete Delete the account
Samsung Apps
Using the Internet@TV service
Skype
Legal Statement English
Setting Up AllShare
Setup
Message / Media / ScreenShare
About AllShare
My Mobile
Other Information
Analogue Channel Teletext Feature
Assembling the Cables
Blanking Bracket
Installing the Wall Mount
19~22
Quantity
23~29
32~37
Anti-theft Kensington Lock
To Avoid the TV from Falling
Securing the TV to the wall
Locking device TionherO
Issues Solutions and Explanations
Troubleshooting
05InformationOher English
Contents
Deleting that access the file system of a USB device
Volume Mode Not Supported message
Setup → Entere p
Guide Plus+ Legal Notice
Licence
Specifications
AllShare Amplify Antenna Anynet+
Index
Equalizer External Speaker
Fine Tune Flesh Tone Frequency
Elimination des batteries de ce produit
Contenu
Vérifiez la présence du symbole
Remarque
Français
Mise en route
Accessoires
Présentation du panneau de configuration
Installation des piles type de pile AAA
Présentation de la télécommande
3D définit la vidéo fournie avec le signal 3D p
SUBT. permet d’afficher des sous-titres numériques p
Raccordement à une antenne
Plug & Play configuration initiale
Un usage en magasin
Antenne VHF/UHF
Connexion à un périphérique AV
Connexions
Magnétoscope
Connexion à un système audio
Modif. Nom
Liste Source
Changement de la source d’entrée
La Liste Source
Navigation dans les menus
Fonctions de base
Utilisation du bouton Guide Now & Next
Planification des émissions à regarder
Type de guide Samsung / GuidePlus+
Gestion chaînes
Mes chaînes
Utilisation des chaînes favorites
Antennae Hertzien / Câble
Liste des chaînes
Pays
Mémorisation Auto
Transfert liste chaînes
Option de rech. de câble
Programmé
Réglage fin
Changement du mode Image prédéfinie
Solution Eco
Solutions économiques
Paramètres avancés
Options d’image
Non disponible en mode PC, Composant et Hdmi Français
Options d’image
Chaînes
De qualité optimale
’utiliser la fonction 3D de votre téléviseur
Définir le filtre de bruit de l’écran
Résolution prise en charge 169 uniquement Fréquence Hz
Mode 3D permet de sélectionner le format d’entrée 3D
Côte à côte
Haut et bas
Avant d’utiliser la fonction 3D
Visionnage d’une image 3D
Xx La distance de visualisation idéale devrait correspondre
OK Annuler
Réglage automatique t
Réinitialisation de l’image OK / Annuler
Ecran
Egaliseur
Langue audio
Volume auto Arrêt / Normal / Nuit
Format Audio
Description audio
Heure
Menu Configuration
Réglage de l’heure
Utilisation de la veille
Langue
Sécurité
Sous-titres
Texte numérique Désactiver / Activer
Diagnostic automatique
Télécommande sans fil
Interface commune
Image dans l’image PIP
Mise à niveau du logiciel
Installation de la version la plus récente USB t insérez
Guide de connexion HD
Contacter Samsung
Utilisation d’un câble HDMI/DVI / D-Sub
Fonctions avancées
Connexion à un ordinateur
Connexion réseau
Connexion à un réseau câblé
Connecteur modem mural
Câble modem Câble LAN Adaptateur LAN
Config. du réseau Manuel
Config. du réseau Auto
Config. du réseau
Réseau
Point d’accès avec Serveur Dhcp Câble LAN
Configuration automatique Samsung
Connexion à un réseau sans fil
Config. du réseau Pbcwps
Space
Code de sécurité
Code de sécurité Sais ~9 Nombre Minuscule
Cliquez sur Assistance dans la boîte de dialogue affichée
Config. du réseau Ad Hoc
Si le téléviseur ne parvient pas à se connecter à Internet
Configuration du réseau sans fil de l’appareil à connecter
Ci disparaît automatiquement
Connexion à l’ordinateur par le biais du réseau
Connexion d’un périphérique USB
Ou sur votre ordinateur
Progr. TV enreg
Fonctions avancées
Affichage
Progr. TV enreg
Boutons de fonctionnement
Vidéos
Remarque
Vidéos
Résolution
Mais pas de jouer au jeu proprement dit
Yy Formats de sous-titres pris en charge
Lecture
Appuyez sur le bouton Lecture/ENTERE
Autres restrictions Remarque
Sont pas prises en charge Ou sans perte
Musique
Fonctions supplémentaires de Media Play
Lecture de plusieurs fichiers
Continue des films
Utilisation du menu Configuration
Paramètres
Connexion à un système home cinéma Samsung
Qu’est-ce qu’Anynet+? t
Home cinéma
Câble optique Câble Hdmi
Basculement entre des appareils Anynet+
Configuration d’Anynet+
Enregistrement
Résolution des problèmes Anynet+
Mise en route d’Internet@TV
Recommandé
Vous ne pouvez pas ajouter ou
Mes applications
Connexion
Configuration d’Internet@TV
Yy Autre comprend d’autres services divers
Utilisation du service Internet@TV
’autres applications seront disponibles ultérieurement
Xx RRetour permet de revenir au menu précédent
Propos de AllShare
Configuration de la fonction AllShare
Message / Média / ScreenShare
Français Utilisation de la fonction ScreenShare
Alarme de réception d’appel
Utilisation de la fonction Média
Fonction Télétexte de chaîne analogique
Informations supplémentaires
Date et heure
Texte
Type support Type montage mural
Assemblage des câbles
Cache
Installation du support mural
Quantité
Xx N’inclinez pas le téléviseur de plus de 15 degrés
Fixation du téléviseur au mur
Pour éviter toute chute du téléviseur
Verrou antivol Kensington
Dépannage
Problèmes Solutions et explications
Rebranchez-les
Une image/vidéo est affichée
Vérifiez que les appareils connectés sont sous tension
Mémorisées p
La télécommande du décodeur câble
That access the file system of a USB device
Plug & Play Configuration initiale → ENTEREp
Message Scramble signal ou Weak
TheaterSound, SRS
Symbol are trademarks of SRS Labs, Inc
That plays DivX
Caractéristiques techniques
Connexion à un système audio
Espace d’installation
Veille Verrouil Vidéos Volume Volume auto
Instalación con un soporte
Seguridad en el espacio de instalación
Instalación con un montaje mural
Español
Compruebe este símbolo
Contenido
Nota
Botón de una pulsación
Accesorios
Introducción
Yy Soporte de cables 3 unid
Yy Adaptador LAN Yy Adaptador de la antena
Indicador de encendido
Aspecto general del panel de control
Espera
Botones y del mando a distancia
Instalación de las pilas tamaño de las pilas AAA
Aspecto general del mando a distancia
3D Establece el vídeo que se distribuye con señal 3D pág
SUBT. Muestra subtítulos digitales pág
Conexión de una antena
Plug & Play configuración inicial
Que desee
Enter E. según el país
Conexión a un dispositivo AV
Conexiones
Aparato de vídeo
Amplificador/Home Theater DVD
Conexión a un dispositivo de audio
Editar nombre
Fuentes
Cambio de la fuente de entrada
Úsela para seleccionar TV u otras fuentes
Guía
Funciones básicas
Cómo desplazarse por los menús
Uso del botón Info Guía actual y próxima
Tipo de guía Samsung / Guide Plus+
Admin. de canales
Mis canales
Uso de los canales favoritos
Antena Aérea / Cable
Lista de canales
País
Almacenamiento automático
Transfer. lista canales
Opción búsqueda de cable
Programado
Sintonización fina
Solución económica
Configuración avanzada
Modo t
Opciones de imagen
Opciones de imagen
Guardar Tamaño Es posible que el receptor
De satélite o cable tenga también su
Visualización de la TV mediante la función 3D
Reiniciar Restablece la configuración personalizada
Esta impactante nueva función permite
2200AR, SSG-2200KR para ver vídeo 3D
Punto de vista 3D Ajuste completo de la perspectiva 3D
Cómo ver una imagen 3D
Aceptar Cancelar
De lo contrario, quizás no obtenga el efecto 3D adecuado
Hdmi 1.4 3D estándar
Ajuste automático t
Reinicio de la imagen Aceptar / Cancelar
Pantalla
Ecualizador
Configuración adicional
Volumen automático Desactivado / Normal / Nocturno
Reinicio del sonido Aceptar / Cancelar
Idioma de audio
Tiempo
Configuración de la hora
Uso del temporizador de desconexión
Activación y desactivación del temporizador
Idioma
Seguridad
Subtítulos
Texto digital Inhabilitar / Habilitar
Mando a distancia inalámbrico
Interfaz común
Autodiagnóstico
Imagen sobre imagen PIP
Guía de conexión HD
Actualización del software
Contacto con Samsung
Actualización del software
Conexión a un PC
Funciones avanzadas
Uso de cables HDMI/DVI/D-sub
Modo
Conexión de la red
Conexión a una red por cable
Puerto de módem en la pared
Cable del módem Cable LAN Adaptador LAN
Configuración de red Manual
Configuración de red Auto
Configuración de la red
Red
Conexión a una red inalámbrica
Configuración de red PBC WPS
Clave seguridad Escrib ~9 Número Minús Borrar Space
Distancia
Prueba de red Ad-Hoc
Pulse el botón para seleccionar
En la lista de dispositivos, pulse el botón azul del mando
SWLSamsung Wireless Link
Conexión al PC a través de la red
Conexión de un dispositivo USB
Almacenamiento masivo MSC USB o en su PC
Funciones avanzadas
Funciones avanzadas
Pantalla de visualización
TV grabada
Reproducción de un programa grabado de TV
Información
Nota
Reproducción de vídeo
Vídeos
Yy Formatos de vídeo admitidos
Nombre Extensión del Formato
Inferior a 1280 x 720 60 fotogramas máx
Sin pérdida
Fotos
Música
Funciones adicionales del reproductor multimedia
Reproducción de varios archivos
Config
Cable óptico Cable Hdmi
Home Theatre Dispositivo
Conmutación entre dispositivos Anynet+
Configuración de Anynet+
Escucha a través de un receptor
Grabación
04avanzadasFunciones Español
Solución de problemas de Anynet+
Recomendado
Primeros pasos con Internet@TV
Mis aplicaciones
Samsung Apps Confi g
Ini. ses
Configuración de Internet@TV
Sólo está disponible si lo admite la emisora
La cuenta sólo es para Internet@TV
Declaración legal Español
Uso del servicio Internet@TV
Nombre Xx RVolver Vuelve al menú anterior
Configuración de AllShare
Configuración
Mensaje / Multim. / ScreenShare
Acerca de AllShare
Uso de la función ScreenShare ScreenShare
Uso de la función Multim
Función de teletexto de los canales analógicos
Información adicional
Montaje de los cables
Caso B. Instalación del montaje mural de otra
Instalación del montaje mural
Instalación del equipo de montaje mural
Tornillo estándar
Cantidad
Producto Vesa a * B 19~22 75 X 23~29 200 X
32~37 200 X Ultra delgado 40~55 400 X 56~65 600 X
Bloqueo antirrobo Kensington
Para impedir que el televisor se caiga
Fijación del televisor a la pared
Opcional
Problemas Soluciones y explicaciones
Solución de problemas
Adicional05 Información Español
Programada
Ha habido un error en la grabación
Reproducir la grabación
Otros La imagen no se muestra en pantalla
Licencia
Especificaciones
Dinámico DivX VOD Sub
Índice
Ecualizador Edición de canales Editar nombre
Temporizador de desconexión
Instalação com uma base
Manutenção de um espaço de instalação seguro
Instalação com um suporte de montagem na parede
Português
Tecla rápida
Índice
Verifique o símbolo
Acessórios
Introdução
Yy Braçadeira de cabos Yy Suporte para cabos
Yy Adaptador de LAN Yy Adaptador de antena
Apresentação do painel de controlo
Apresentação do telecomando
Regula o volume Abre o OSD
Colocação das pilhas Tamanho da pilha AAA
Obter acesso directo aos canais
Carregue no botão ou e, em seguida, no botão Entere
Plug & Play Configuração inicial
Ligação a uma antena
Ligação a um dispositivo AV
Ligações
Leitor de Blu-ray
Leitor de DVD
Amplificador/sistema Audio in home theatre DVD
Ligação a um dispositivo de áudio
Editar Nome
Lista de Fontes
Alteração da fonte de entrada
Utilize esta opção para seleccionar o
Como percorrer os menus
Guia
Utilização do botão Info Guia actual e seguinte
Planeamento de visualizações
Os Meus Canais
Gestor de Canais
Utilização de canais favoritos
Utilização da função Vista Programada
Antena Antena / Cabo
Lista Canais
Memor. Auto
Armaz. Manual
Transfer. Lista Canais
Opção de Procura por Cabo
Planeado
Sintonia fina
Definições Avançadas
Retroil. / Contraste / Brilho / Nitidez / Cor / Matiz Vd/Vm
Solução Eco
Opções de Imagem
Opções de Imagem
Ver televisão com a função 3D
Funcionalidades básicas
Repor repõe as definições personalizadas
Esta nova funcionalidade extraordinária
Alternadamente em fotogramas
Modo 3D seleccione o formato de entrada 3D
Muda uma imagem 2D para 3D
Como ver a imagem 3D
OK cancelar
Consoante o formato da fonte da image
Xx Algumas funções de imagem são desactivadas no modo 3D
Ajuste auto. t
Reposição da Imagem OK / Cancelar
Ecrã
Equalizador
Reposição de Som OK / Cancelar
Volume Auto. Desligado / Normal / Nocturno
Idioma de Áudio
Formato de Áudio
Tempo
Menu Configurar
Acertar a hora
Utilização do Temporizador
Texto Digital Desactivar / Activar
Segurança
Geral
Bloquear programas
Controlo Remoto Sem Fios
Interface Comum
Auto-diagnóstico
Imagem na Imagem PIP
Guia de Ligação HD
Actualização do Software
Contactar a Samsung
Actualização do Software
Com um cabo HDMI/DVI / cabo D-sub
Funcionalidades avançadas
Ligação a um PC
Ligação de rede
Ligação a uma rede com fios
Configurar Rede Manual
Configurar Rede Auto
Configurar Rede
Rede
Fios da Samsung
Ligação a uma rede sem fios
Router IP sem fios AP com servidor Dhcp Cabo LAN
How to set up using Samsung Auto Configuration
Configurar Rede Configuração automática da Samsung
Configurar Rede PBC WPS
Chave Segurança Intr ~9 Número Minúsc Eliminar Space
Avançadas 04 Funcionalidades Português
Configurar Rede Ad hoc
Como ligar o Samsung Wireless Link
SWL Samsung Wireless Link
Ligação ao PC através da rede
Ligação de um dispositivo USB
Funcionalidades avançadas
Apresentação do ecrã
TV Gravada
Botões de funcionamento
Avançadas 04 Funcionalidades Informação
Nota
Formatos de vídeo suportados
Reproduzir vídeos
Formatos de legenda suportados
Suportados Sem perda
Fotografia
Xx a marca caparece à esquerda dos ficheiros seleccionados
Reprodução de vários ficheiros
Função adicional do Media Play
Definições
Cabo óptico Cabo Hdmi
Comutação entre os dispositivos Anynet+
Configuração do Anynet+
Ouvir através de um receptor
Gravação
Resolução de problemas para o Anynet+
Recomendadas
Introdução ao Internet@TV
Serviço recomendado pela
Eliminar serviços desta lista
Ini.sess
Configurar o Internet@TV
Sessão para sites do serviço
Eliminar elimina a conta
Posteriormente, estarão disponíveis mais aplicações
Utilizar o serviço Internet@TV
Utilização dos botões coloridos com o Samsung Apps
Declaração legal Português
Configurar o AllShare
Configurar
Mensag. Ligado / Desligado
AllShare
Utilização da função ScreenShare
Funcionalidade de teletexto de canais analógicos
Outras informações
Montagem dos cabos
Tampa
Instalação do suporte de montagem na parede
Quantidade
Dispositivo anti-roubo Kensington
Para evitar a queda do televisor
Fixação do televisor à parede
Parede
Problemas Soluções e explicações
Resolução de Problemas
05informaçõesOutras Português
Planeada para gravação
Falha em gravação planeada
Reproduzir a gravação
Mas o televisor parou de gravar
Licença
Especificações
Dinâmico DivX VOD Sub Edição de canais Editar Nome
Índice remissivo
Namestitev s stojalom
Zaščita prostora za namestitev
Namestitev z opremo za pritrditev na steno
Slovenščina
Bodite pozorni na simbole
Kazalo
Vodnik po trenutnem
Naslednjem programu Načrtovanje gledanja
Dodatna oprema
Začetek uporabe
Yy Držalo za kable
Yy Adapter za LAN Yy Adapter za anteno
Indikator napajanja
Ogled nadzorne plošče
Uporabljajte kot gumb Enter Ena daljinskem upravljalniku
Uporabljate gumba in na daljinskem upravljalniku
Ogled daljinskega upravljalnika
3D za nastavitev videa, ki temelji na 3D-signalu 18. str
Vstavljanje baterij velikost baterije AAA
Za neposreden dostop do kanalov
Plug & Play začetna nastavitev
Povezava antene
Predvajalnik DVD Blu-ray
Povezave
Povezava z napravo AV
DVD/Blu-ray
Predvajalnik
Ojačevalnik/sistem DVD za domači kino
Povezava z avdio napravo
Za izbiro televizorja ali drugih zunanjih
Spreminjanje vhodnega vira
Vhodnih virov, ki so povezani s televizorjem
Ext.1, Ext.2 in PC so vedno aktivirane
Krmarjenje po menijih
Osnovne funkcije
Načrtovanje gledanja
Prikaz označuje trenutni kanal in stanje
Uporaba priljubljenih kanalov
All2 Radio Data/Other
Ponovna naravnava kanalov
Meni Channel
Druge funkcije
Urejanje kanalov
Varčne rešitve
Prilagoditev slikovnih nastavitev
Sprememba možnosti slike
Meni slike
Sprejemnik ima lahko na voljo več
Colour Tone Cool/Normal/Warm1/Warm2
Size tudi kabelski/satelitski
Pomembne Zdravstvene in Varnostne Informacije Glede 3D-SLIK
Uporaba funkcije 3D v televizorju
Desno oko v vrsticah
Top & Bottom Za prikaz ene slike nad drugo Line by Line
Vertical Stripe
Desno oko v stolpcih
Pred uporabo funkcije 3D
Gledanje 3D-slik
Nastavitev televizorja z računalnikom
Picture Reset OK/Cancel
Spreminjanje prednastavljenega načina zvoka
Prilagoditev zvočnih nastavitev
Izbira načina zvoka t
Auto Volume Off/Normal/Night
Speaker Select External Speaker / TV Speaker
Nastavitev časa
Meni Setup
Uporaba izklopnega časovnika
Nastavitev vklopa/izklopa časovnika
Zaklep programa
→ 8 → 2 → 4 → Power on
Varnost
Brezžični daljinski upravljalnik
Splošni vmesnik
Slika v sliki PIP
Meni Support
Med posodobitvijo
Namestitev najnovejše različice By USB t
Povezava z računalnikom
Napredne funkcije
Uporaba kabla HDMI/DVI/D-Sub
Točkovna ura MHz
Omrežna povezava
Povezava z ožičenim omrežjem
Pridobivanje vrednosti omrežne povezave
Povezava z brezžičnim omrežjem
Nastavitev s samodejno konfiguracijo
Kartico in sprejemnikom
Lokaciji
Nastavitev z možnostjo PBC WPS
Network Setup Auto
Funkcije04 Napredne Slovenščina
SWLSamsung Wireless Link
Povezava z računalnikom prek omrežja
Priključitev naprave USB
Mass Storage Class in/ali v računalniku
Napredne funkcije
Napredne funkcije
Prikaz na zaslonu
Posnet televizijski program
Predvajanje posnetega televizijskega programa
Razdelek s seznamom datotek
Opomba
Yy Podprte oblike video zapisa
Yy Podprte oblike zapisa podnapisov
Izgub
Na seznamu datotek
Pritiskanjem gumba / / / izberite želeno datoteko
Med predvajanjem glasbene lahko iščete z gumboma
Gumba REW in µFF med predvajanjem ne delujeta
Dodatna funkcija možnosti Media Play
Predvajanje več datotek
Datoteka s podnapisi enak naslov kot video datoteka Audio
Title Za neposredno premikanje druge datoteke Repeat Mode
Kategorija Delovanje Posnet Videos Music Photos
Povezava z domačim kinom
Kaj je Anynet+? t
Domači kino
Optični kabel Kabel Hdmi
Preklapljanje med napravami, ki podpirajo Anynet+
Nastavitev sistema Anynet+
Digital Audio OUT Optical na televizorju
Poslušanje prek sprejemnika
Odpravljanje težav s funkcijo Anynet+
Internet na televizorju
Začetek uporabe storitve ineterneta na televizorju
Podjetje Samsung
Jih brisati z njega
Račun velja samo za storitev internet na televizorju
→ 2 → 4 → Power on
Nastavitev storitve interneta na televizorju
Prihodnosti bodo na voljo še dodatne aplikacije
Uporaba storitve interneta na televizorju
Yy Other druge storitve
Pravno obvestilo Slovenščina
Nastavitev storitve AllShare
Storitev AllShare
Enostavno upravljanje televizorja s Samsungovim telefonom
Uporaba funkcije ScreenShare
Funkcija teleteksta analognega kanala
Druge informacije
Združitev kablov
Proizvajalca
Namestitev opreme za pritrditev na steno
Pokrovček za stojalo
32~37 200 x Izjemno tanek 40~55 400 x 56~65 600 x
Standardni vijak Število
Izdelkov
Ključavnica Kensington proti kraji
Da preprečite padec televizorja
Pritrditev televizorja na steno
Ključavnici Kensington
Težava Rešitve in razlaga
Odpravljanje težav
05informacijeDruge Slovenščina
Šibek signal/ni signala
Prikaže se sporočilo Moten signal ali
Preverite in spremenite signal/vir
Načrtovano snemanje ni uspelo
Licenca
Specifikacije
Equalizer External Speaker Fine Tune Flesh Tone Frequency
Stvarno kazalo
Gumb za VKLOP/IZKLOP
Oprema za pritrditev na steno
Türkçe
Bir duvar montajıyla monte etme
Sembolü Kontrol Edin
İçindekiler
Aksesuarlar
Başlarken
Yy Kablo bağı Yy Tutucu-Tel 3EA
Yy LAN Adaptörü Yy Anten Adaptörü
Gibi Ydüğmelerini kullanın
Kontrol Paneline Bakış
Düğmelerini kullanın Güç
Güç Göstergesi Uzaktan kumanda sensörü
Kanallara doğrudan erişim sağlar
Uzaktan Kumandaya Bakış
Pillerin takılması Pil boyutu AAA
Plug & Play Başlangıç Kurulumu
Bir Antene bağlanma
VHF/UHF Anteni
Ya da
AV Cihazına Bağlama
Bağlantılar
Oynatıcısı
Djital ses sistemi
Bir Ses Cihazına Bağlama
Amplifikatör / DVD
İsim Değiştir
Kaynak Listesi
Giriş Kaynağını Değiştirme
TV’yi veya TV’ye bağlı DVD / Blu-ray
Kılavuz
Temel Özellikler
Menülerde Nasıl Gezilir
Info düğmesini kullanma Şimdiki ve Sonraki kılavuz
Kılavuz Türü Samsung / Guide Plus+
Kanal Yöneticisi
Kanallarım
Sık Kullanılan Kanallar’ı Kullanma
Anten Tipi Dış Anten / Kablo
Kanal Listesi
Ülke
Otomatik kayıt
Kanal Listesi Transferi
Kablolu Arama Seçeneği
Programlanan
İnce Ayar
Gelişmiş Ayarlar
Modu t
Eko Çözümü
Resim Seçenekleri
Resim Seçenekleri
Renk Tonu Mavi / Normal / Kırmızı1 / Kırmızı2
Da kendi ekran boyutu ayarları olabilir
3B Yayıcı
3B işlevini kullanarak TV izleme
18 Türkçe
03ÖzelliklerTmel Türkçe
Desteklenen çözünürlük yalnızca Çözünürlük
Bir görüntüyü diğerinin yanında
Bir görüntüyü diğerinin üzerinde
3D işlevini kullanmadan önce
3D görüntü izleme
Xx 3B görüntüleri yetersiz ışık koşullarında örneğin, bir
OK İptal
Otomatik Ayarlama t
Resim Sıfırlama Tamam / İptal
Ekran
Ekolayzer
Ses Biçim
Ses Dili
Sesli Açıklama
Oto ses ayar Kapalı / Normal / Gece
Saati Ayarlama
Zaman
Kapanış Ayarının Kullanılması
Açma/Kapama Zamanlayıcısını Ayarlama
Dil
Güvenlik
Altyazı
Dijital Metin Devre Dışı / Etkinleştir
Kablosuz Uzaktan Kumanda
Genel Arayüz
Kendi Kendini Tanıma
Resim İçinde Resim PIP
HD Bağlantısı Kılavuzu
Yazılım Yükseltme
Samsung’a Başvurun
Yazılım Yükseltme
Bir PC’ye bağlama
Gelişmiş Özellikler
Bir HDMI/DVI Kablosu / D-sub Kablosu kullanma
Modu
Aşağıdaki şekle bakın
Kablolu bir Ağa Bağlanma
Ağ Bağlantısı
Ağ Kurulumu Manuel
Ağ Kurulumu Oto
Ağ Kurulumu
Ağ Türü Kablo Ağ Kurulumu Ağ Testi
30 Türkçe
Kablosuz bir Ağa Bağlanma
Ağ Kurulumu PBC WPS
Ağ Kurulumu Samsung Otomatik Yapılandırma
Konuma yerleştirin
PBC WPS kullanılarak nasıl kurulur
Girldi 0~9 Numara Küçük Harf Sil Space
Uzaktan kumandadaki kırmızı düğmeye basın
Güvenlik Anahtarı
04ÖzelliklerGelişmiş Türkçe
Ağ Kurulumu Ad-Hoc
SAMSUNG’dan Samsung Electronics ile iletişim kurun 34 Türkçe
SWL bağlantısı
PC’ye Ağ üzerinden Bağlanma
Bir USB Aygıtını Bağlama
Veya fi lm dosyalarının tadını
Gelişmiş Özellikler
Gelişmiş Özellikler
Ekran Görünümü
Kayıtlı TV
Bilgi
Videolar
Not
Desteklenen Video Formatları
Videolar
WMA örnek alma hızı 22050Hz mono desteklenmez
40 Türkçe
Desteklenmez Desteklemez
Fotolar
Müzik
Media Play Ek İşlevi
Birden Fazla Dosyayı Oynatma
42 Türkçe
Tercih
Ayarlar
Ev Sinemasına bağlamak için
Anynet+ nedir? t
Ev Sineması
TV Arka Paneli Optik Adaptör Optik Kablo Hdmi Kablosu
Anynet+ Cihazları arasında geçiş yapma
Anynet+ Kurulumu
Bir Alıcı üzerinden dinleme
Kaydediliyor
Anynet+ için Sorun Giderme
Ekran Görünümü
Internet@TV’ye Başlarken
48 Türkçe
Uygulamalarım
Oturum Aç
Internet@TV’yi Ayarlama
Yasal Açıklama 50 Türkçe
Internet@TV hizmetini kullanma
Mesaj / Medya / ScreenShare
Kurulum
AllShare Hakkında
AllShare Kurulumu
Unknown Device 0 ortam dosyasını oynatmak için izin istiyor
52 Türkçe
Analog Kanal Teletekst Özelliği
Diğer Bilgiler
Kabloların Montajı
Kapatma Braketi
Duvara Montajının Takılması
Vesa Tek. Öz. a * B
Standart Vida Adet
Hırsıza Karşı Kensington Kilidi
TV’nin Düşmesini Önlemek için
TV’yi Duvara Sabitleme
İsteğe bağlı
58 Türkçe
Sorun Giderme
Sorunlar Çözümler ve Açıklamalar
Olmalıdır
Resim/Video yok
Bağlanan cihazların açık olduğundan emin olun
Olun
60 Türkçe
Lisans
Teknik Özellikler
Ev Sineması Fon Müziği Fotolar Frekans Gezin Güç Göstergesi
Dizin
Harici Hoparlör
Kanal Görünümünü Kullanma
Tel + 82-31-322-2333 / Fax +82-31-322-2332
KTL Korea Testing Laboratory
Korea
Tel +82-31-200-2185 / Fax +82-31-200-2189