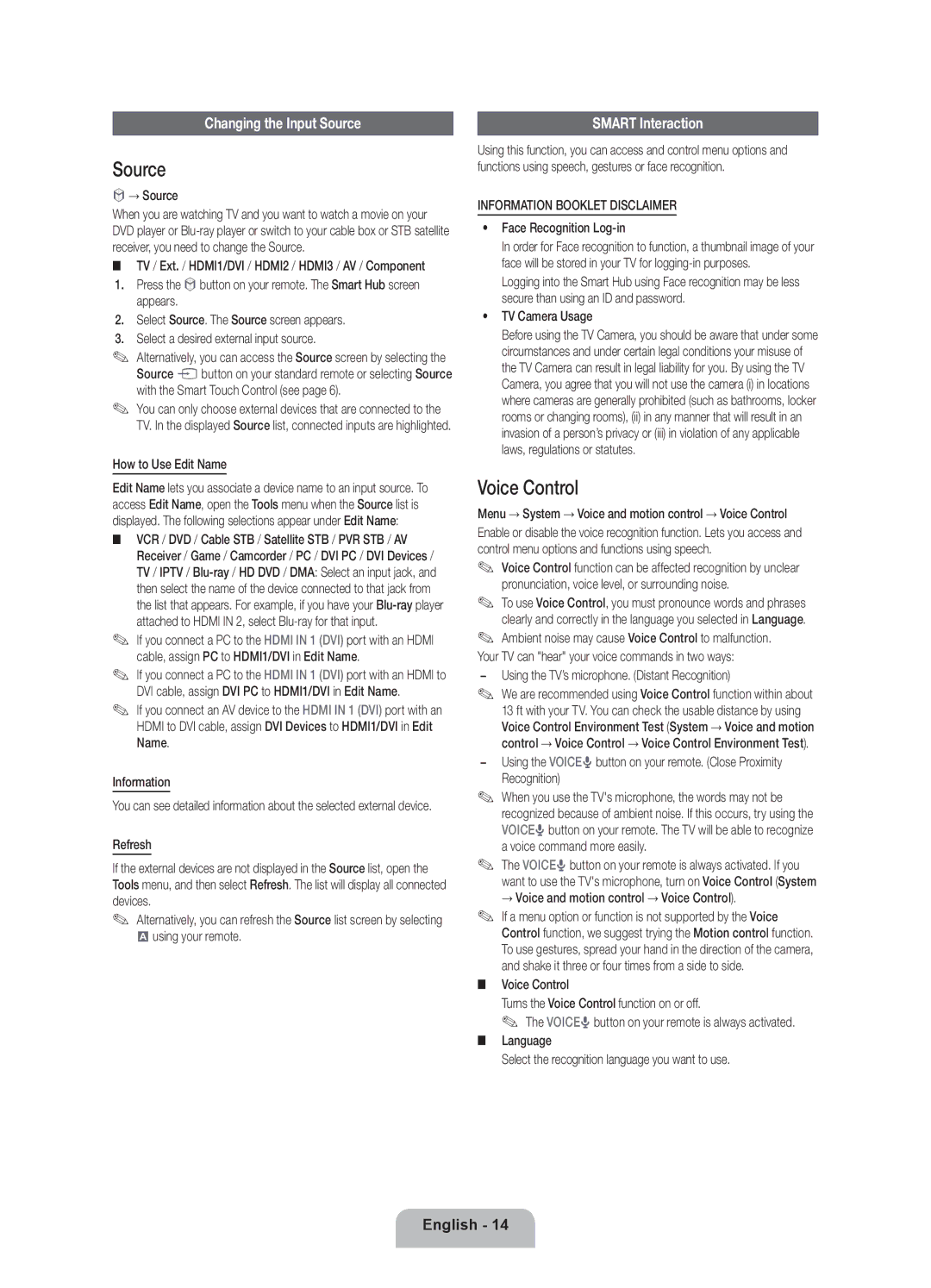Czech
BN68-04061E-03
Digital TV notice
Still image warning
Providing Proper Ventilation for Your TV
Other Warnings
Manual Allows you to read on screen full manual. p
List of Features
Accessories
Follow these instructions facing the front of your TV
Using the TVs Controller Panel Key
Connecting to an Aerial
Smart Touch Control
Smart Touch Control / IR Blaster Guide
IR Blaster
Initial Pairing
Installing batteries Battery size AA
Push it back
Button on the top of the touch pad
Using the Touch Pad
Using the Scroll mode
To Select an item Press the Touch Pad
Using the Search for recommended model code
Select Download to download the recommended model code
Viewing the Remote Control
Setup Initial Setup
Select Country
Connections
Changing the Input Source
Source
Voice Control
Smart Interaction
Motion control
Will move down
Face recognition
Back Return to the previous menu
You can register your face in only one account
Evolution Kit Slot Kit Sold Separately
TV Rear
Modem Cable LAN Cable LAN Port on the Wall
Network Connection Wired
Network Connection
How to view the e-Manual
Installing the Wall Mount
Preparing before installing Wall-Mount
Storage and Maintenance
Securing the TV to the Wall
Issues Solutions and Explanations
Troubleshooting
Display Resolution
Specifications
Smart Touch Control
IR Blaster
Licence
Ne nézze hosszú időn keresztül ugyanazt a tv-csatornát
Digitális televízióval kapcsolatos figyelmeztetés
Állóképre vonatkozó figyelmeztetés
Felszerelés állványra Felszerelés falikonzolra 10 cm
Megfelelő szellőzés biztosítása a televíziókészülék számára
További figyelmeztetések
Samsung 3D aktív szemüveg
Funkciólista
Tartozékok
SCART-csatlakozó Kábeltartó-rögzítő Db rögzítőgyűrű
Tv-vezérlő használata panelen található gombok
Antenna csatlakoztatása
Smart Touch Control / IR Blaster útmutató
Léphet ki
Első párosítás
Görgetés mód
Az érintőpad használata
Elem kijelölése nyomja meg az érintőpadot
Javasolt modell kódjának keresése
Távirányító
Termék színe és formája típusonként különbözhet
Beállítás Kezdeti beállítás
Megjegyzés
Mód kiválasztása
Kiválasztása
Ország választása
Országfüggő
Néhány másodpercig eltarthat, amíg a képernyő megjelenik
Csatlakoztatás
Maximális vastagság 14 mm
Bemeneti forrás módosítása
Forrás
Hangvezérlés
SMART-interakció
Hang alapú szövegbeviteli mód használata
Mozgásos vezérlés
Aktiválószavak
Hangvezérlés teljesítménye a beszélt nyelvtől függően eltér
Arcfelismerés
Adja meg fiókjának jelszavát
Tv- készülék hátulja
Tévénézés a Common Interface kártyanyílás segítségével
Az Evolution Kit-nyílás a készlet külön kapható
Hálózati kapcsolat Vezetékes
Hálózati kapcsolat
Működjön Hálózati kapcsolat vezeték nélküli
Az e-Manual megtekintése
Falikonzol felszerelése
Falikonzol felszerelésének előkészületei
Tárolás és karbantartás
TV falra rögzítése
Probléma Megoldás és magyarázat
Hibaelhárítás
Képernyő-felbontás
Műszaki leírás
Kérjük, hogy a készülék működtetése előtt
Licenc
Ajánlás csak az EU-ban
Modell neve VG-IRB2000 Tápellátás Forrás Elem 4 db AA
Informacja dotycząca telewizji cyfrowej
Ostrzeżenie dotyczące nieruchomych obrazów
Instalacja na podstawie 10 cm
Zapewnienie prawidłowej wentylacji telewizora
Inne ostrzeżenia
10 cm Instalacja na wsporniku naściennym
Instrukcja obsługi
Lista funkcji
Akcesoria
Bezpieczeństwa
Podłączanie anteny
Stań przed telewizorem i postępuj zgodnie z instrukcjami
Wkładanie baterii
Urządzeniem IR Blaster
Krótko przycisk Pairing na spodzie urządzenia
Parowanie wstępne
Raz, wykonując czynności od kroku
Aby wybrać element Naciśnij tabliczkę dotykową
Korzystanie z tabliczki dotykowej
Lub z dołu do góry
Korzystanie z opcji wyszukiwania zalecanego kodu modelu
Opis pilota
Domowego
Konfiguracja Konfiguracja wstępna
Uwaga
Ustawień sieci
Wybierz kraj
Połączenia
Maksymalna grubość 14 mm
Zmiana źródła sygnału
Źródło
Sterowanie głosowa
Obsługa Smart
Używanie trybu głosowego wprowadzania tekstu
Sterowanie ruchami
Słowa wywołujące
Steruj telewizorem przy użyciu rąk
Wpisz hasło do konta
Rozpoznawanie twarzy
Obraz twarzy można zapisać tylko w jednym koncie
Którego chcesz się zalogować
Gniazdo urządzenia Evolution Kit do nabycia osobno
Port modemu na ścianie
Połączenie sieciowe
Połączenie sieciowe przewodowe
Kabel modemu Kabel sieci LAN Gniazdo sieci LAN na ścianie
Przeglądanie instrukcji elektronicznej e-Manual
Aby zainstalować wspornik, użyj pierścienia ochronnego
Montaż wspornika ściennego
Przygotowania przed instalacją wspornika
Rodzina Cale Dane Vesa a * B Standardowy Liczba
Rozwiąż linkę przed przesunięciem telewizora
Przechowywanie i konserwacja
Zabezpieczanie telewizora zawieszonego na ścianie
Rozdzielczość ekranu
Rozwiązywanie problemów
Problem Rozwiązanie i objaśnienie
Dane techniczne
Nazwa modelu VG-IRB2000 Zasilanie Źródło Bateria AA x
Bluetooth Obsługa Bluetooth Zasięg bazy danych MBR Globalny
Licencja
Ειδοποίηση σχετικά με την ψηφιακή τηλεόραση
Προειδοποίηση σχετικά με τις στατικές εικόνες
Εγκατάσταση με βάση 10 cm
Παροχή σωστού εξαερισμού για την τηλεόρασή σας
Άλλες προειδοποιήσεις
Εγχειρίδιο χρήσης
Κατάλογος χαρακτηριστικών
Πρόσθετα εξαρτήματα
Ασύρματο πληκτρολόγιο
Χρήση του χειριστηρίου της τηλεόρασης κλειδί πρόσοψης
Σύνδεση σε κεραία
Τοποθέτηση των μπαταριών
Smart Touch Control
Αρχική ζεύξη
Πιέστε την πίσω στη θέση της
Χρήση της λειτουργίας κύλισης
Χρήση της επιφάνειας αφής
Επιλογή ενός στοιχείου Πατήστε την επιφάνεια αφής
Χρήση της αναζήτησης για το συνιστώμενο κωδικό μοντέλου
Επισκόπηση του τηλεχειριστηρίου
Ρύθμιση Αρχική ρύθμιση
Σημειωση
Ζώνη ώρας
Υπηρ
Λειτουργίας ρολογιού
Της τοπικής ζώνης ώρας
Συνδέσεις
Μέγιστο πάχος 0,55 ίντσες 14 mm
Αλλαγή της πηγής εισόδου
Πηγή
Φωνητικός έλεγχος
Αλληλεπίδραση με τη λειτουργία Smart
Έλεγχος κίνησης
Πράσινο
Αναγνώριση προσώπου
Σελίδα θα μετακινηθεί κατά προς τα κάτω
Υποδοχή για Evolution Kit το κιτ πωλείται ξεχωριστά
Ενσύρματης ή ασύρματης σύνδεσης Σύνδεση δικτύου Ασύρματη
Wi-Fi Σύνδεση δικτύου Ενσύρματη
Σύνδεση δικτύου
Ομαλά
Τρόπος προβολής του e-Manual
Ίντσες
Εγκατάσταση του στηρίγματος τοποθέτησης στον τοίχο
Αλλαγή της θέσης του e-Manual στην οθόνη
Τυπική βίδα
Αποθήκευση και συντήρηση
Στερέωση της τηλεόρασης στον τοίχο
Προβλήματα Λύσεις και επεξηγήσεις
Αντιμετώπιση προβλημάτων
Ανάλυση οθόνης
Προδιαγραφές
Smart Touch Control
Τροφοδοσία Πηγή
IR Blaster
Άδεια χρήσης
Αλκαλικές μπαταρίες
Бележка за цифров телевизор
Предупреждение за неподвижен образ
Може да се начисли такса за администриране, ако
Осигуряване на адекватно проветряване за вашия телевизор
Други предупреждения
Инсталиране със стенна конзола
Внимание Поставете ДОКРАЙ, Така ЧЕ ДА НЕ Може ДА СЕ Извади
Списък на функциите
Принадлежности
Използване на контролера на телевизора панел с клавиши
Свързване с антена
Ръководство за Smart Touch Control / ИЧ бластер
Поставяне на батерията
Първоначално сдвояване
Натиснете обратно
Използване на режима Превърт
Използване на тъчпада
Избор на елемент Натиснете тъчпада
Унив. дистанционно
ИзберетеИзтегляне,задаизтеглитепрепоръчителниякоднамодел
Volume
Преглед на дистанционното управление
Мрежови настройки
Настройка първоначална настройка
Забележка
Изберете Преск Надстройка на софтуера
Зависимост от страната
Условия на договора за обсл Избор на държава
Избор на това как да гледате телевизора
Часови пояс
Максимална дебелина 0,55 инча 14 мм
Връзки
За повече информация вж. Свързване на телевизора в e-Manual
Смяна на входния източник
Източник
Гласово управление
Интелигентно взаимодействие
Ние с движения
Разпознаване на лице
Слот за Evolution Kit продава се отделно
Мрежово връзка кабелна
Мрежова връзка
Кабелна или безжична връзка Мрежова връзка безжична
Те са илюстрирани по-долу
Как да разглеждате e-Manual
Продуктово Инчове
Инсталиране на комплекта за монтиране на стена
За промяна на позицията на екрана на e-Manual
Количество
Съхранение и поддръжка
Инсталиране на телевизора на стената
Проблеми Решения и обяснения
Отстраняване на неизправности
Разделителна способност на дисплея
Спецификации
Име на модел VG-IRB2000 Батерия AA x Захранване Източник
ИЧ бластер
Лиценз
Батерия
Nastavku
Napomena o digitalnoj televiziji
Upozorenje o prikazivanju statičnih slika
Ostala upozorenja
Moguća je naplata naknade za administraciju u slučaju
Osiguravanje odgovarajućeg prozračivanja televizora
Montaža s postoljem Montaža sa zidnim nosačem 10 cm
Upute za korištenje
Popis značajki
Dodatna oprema
Scart adapter Postolje za držač kabela Držač-prsten x
Stanite ispred televizora i slijedite upute
Korištenje kontrolera televizora upravljač na ploči
Povezivanje s antenom
Vodič za Smart Touch Control / IR Blaster
Umetanje baterije
Početno uparivanje
Povezivanje Uparivanje dovršeno
Korištenje dodirne plohe
Korištenje pretraživanja preporučene šifre modela
Pregled daljinskog upravljača
Postavljanje početno postavljanje
Napomena
Gledati televizor
Odaberite državu
Ovisno o državi
Sata
Povezivanja
Upravljanje glasom
Promjena izvora ulaznog signala
Izvor
Inteligentna interakcija
Upravljajte televizorom rukama
Upravljanje pokretom
Okidačka riječ
Unesite lozinku računa
Prepoznavanje lica
Svoje lice možete registrirati u samo jednom računu
Utor za Evolution Kit uređaj se prodaje zasebno
Povezivanje s mrežom žičana mreža
Wi-Fi
Povezivanje s mrežom
LAN kabel
Kako pregledati e-Manual
Montiranje zidnog nosača
Izvadite vijke iz rupa prije montiranja nosača na zid
Pohrana i održavanje
Montiranje televizora na zid
Rezolucija zaslona
Rješavanje problema
Problemi Rješenja i objašnjenja
Specifikacije
Licenca
Oznámení o digitálním televizním vysílání
Upozornění týkající se statických obrázků
Další varování
Zajištění dostatečné ventilace televizoru
Požáru
Správní poplatek bude účtován v případě, že
Adaptér Scart Stojan objímky Přidržovací kroužek x
Seznam funkcí
Příslušenství
Bezdrátová klávesnice
Nabídka funkcí Ovladač televizoru
Používání ovladače televizoru tlačítko na panelu
Připojení antény
Anténa VHF/UHF Satelit Kabel
Příručka ovladače Smart Touch Control / zařízení IR Blaster
Vložení baterie
Blaster
Počáteční spárování
Do prostoru vložte 4 baterie typu AA Zatlačte držák zpět
Tlačítko párování
Použití režimu posouvání
Použití touchpadu
Výběr položky Stiskněte touchpad
Použití funkce Vyhledání kódu doporučeného modelu
Vyberte možnost Stáhnout stáhněte kód doporučeného modelu
Popis dálkového ovladače
Nastavení počáteční nastavení
Poznámka
Automatické ladění
Vyberte zemi
Závislosti na zemi
Televizor
Připojení
Změna zdroje vstupu
Zdroj
Ovládání hlasem
Inteligentní interakce
Chcete-li použít funkci Ovládání hlasem, postupujte takto
Ovládání pohyby
Spouštěcí slova
Nabídce Jazyk
Zadejte heslo k účtu
Rozpoznávání obličeje
Stránka se přesune dolů
Svůj obličej můžete zaregistrovat pouze k jednomu účtu
Slot soupravy Evolution Kit souprava se prodává samostatně
Vložte adaptér karet CI Card do dvou otvorů v produktu
Připojení k síti
Připojení k síti kabelové
Jak se zobrazuje e-Manual
Příprava před montáží sady pro upevnění na zeď
Instalace sady pro upevnění na zeď
Změna umístění obrazovky funkce e-Manual
Chcete-li televizor přesunout, uvolněte lanko
Skladování aúdržba
Připevnění televizoru ke zdi
Potíže Řešení a vysvětlení
Odstraňování potíží
Rozlišení displeje
Specifikace
Zařízení IR Blaster
Oznam pre digitálnu TV
Upozornenie v súvislosti so statickým obrazom
Môže vám byť účtovaný správny poplatok, ak
Zaistenie dostatočného vetrania televízora
Ostatné varovania
Používateľská príručka
Zoznam vlastností
Príslušenstvo
Adaptér Scart Držiak na káble Krúžok držiaka x
Otočte sa čelom k TV a postupujte podľa týchto pokynov
Používanie ovládača TV ovládača na paneli
Pripojenie k anténe
Ponuka funkcií Ovládač TV
Vloženie batérie
Tlačidlo párovania
Prvé párovanie
Zatlačte ho naspäť
Použitie režimu posúvania
Používanie touchpadu
Výber položky Stlačte touchpad
Používanie vyhľadávania kódu odporúčaného modelu
Pohľad na diaľkové ovládanie
Nastavenie úvodné nastavenie
Televízora
Zvoľte krajinu
Závislosti od krajiny
Výber oblasti v závislosti od krajiny
Pripojenia
Maximálna hrúbka 14 mm 0,55 palca
Interakcia Smart
Hlasové ovládanie
Zmena vstupného zdroja
Ovládanie pohybom
Zadajte heslo k vášmu kontu
Rozpoznávanie tváre
Rolovanie obrazoviek
Svoju tvár môžete zaregistrovať len v rámci jedného konta
Súprava Evolution Kit Slot predáva sa samostatne
Sieťové pripojenie káblové
Sieťové pripojenie
Bezdrôtového pripojenia Sieťové pripojenie bezdrôtové
Ako prehliadať dokument e-Manual
Palcov
Montáž držiaka na stenu
Ak chcete zmeniť polohu obrazovky e-Manual
Bežná skrutka Množstvo
Uskladnenie a údržba
Upevnenie TV na stenu
Problémy Riešenia a vysvetlenia
Riešenie problémov
Rozlíšenie displeja
Technické údaje
Licencia