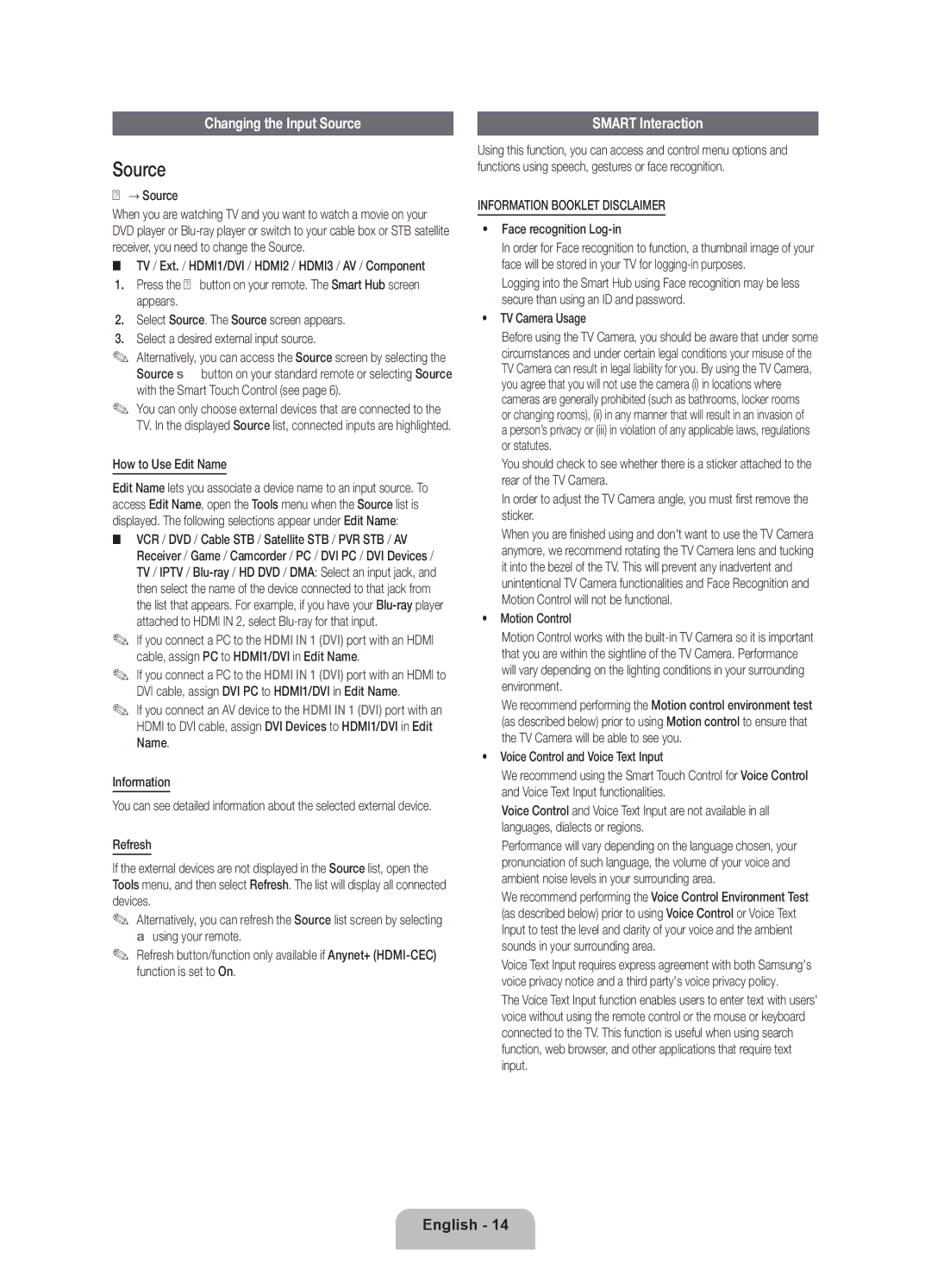UE46ES7090SXZG, UE40ES7090SXZG, UE55ES7090SXZG specifications
The Samsung UE55ES7090SXZG, UE40ES7090SXZG, and UE46ES7090SXZG are a series of high-performance LED televisions that stand out for their stunning picture quality, sleek design, and innovative features. These models, part of Samsung's ES7090 range, are designed to offer a superior viewing experience for consumers who seek both style and functionality in their home entertainment systems.One of the defining characteristics of these televisions is their Full HD resolution, which delivers a crisp and clear picture with vibrant colors and deep contrasts. The 55-inch, 46-inch, and 40-inch screens provide a range of sizes to suit different room dimensions and viewing preferences, ensuring there's an ideal fit for every home.
These models incorporate Samsung's Micro Dimming technology, which enhances picture quality by dividing the screen into different zones to optimize brightness and contrast. This allows for deeper blacks and brighter whites, significantly improving overall picture clarity, especially in darker scenes. Additionally, the Clean View feature helps reduce noise in the picture, resulting in clearer images without distracting artifacts that can sometimes occur in lower-quality broadcasts.
In terms of connectivity, the Samsung UE7090 series excels with multiple HDMI and USB ports, allowing users to easily connect various devices such as gaming consoles, Blu-ray players, and external storage devices. With Smart TV capabilities, these models enable users to access a wealth of online content through popular streaming services like Netflix, YouTube, and Amazon Prime Video, all through a user-friendly interface.
The televisions also come equipped with AllShare technology, which allows for seamless sharing and streaming of content from compatible devices within the same network. This feature enhances the versatility of the models, providing a convenient way to enjoy photos, music, and videos from smartphones or tablets directly on the big screen.
Another significant aspect of the UE7090 series is its aesthetic design. With an ultra-slim bezel and a modern stand, these televisions are designed to complement any living space, making them not only functional but also a stylish addition to home decor.
To summarize, the Samsung UE55ES7090SXZG, UE40ES7090SXZG, and UE46ES7090SXZG are outstanding examples of modern television technology, providing exceptional picture quality, smart connectivity, and sleek design. These features make them an excellent choice for anyone looking to elevate their home entertainment experience.