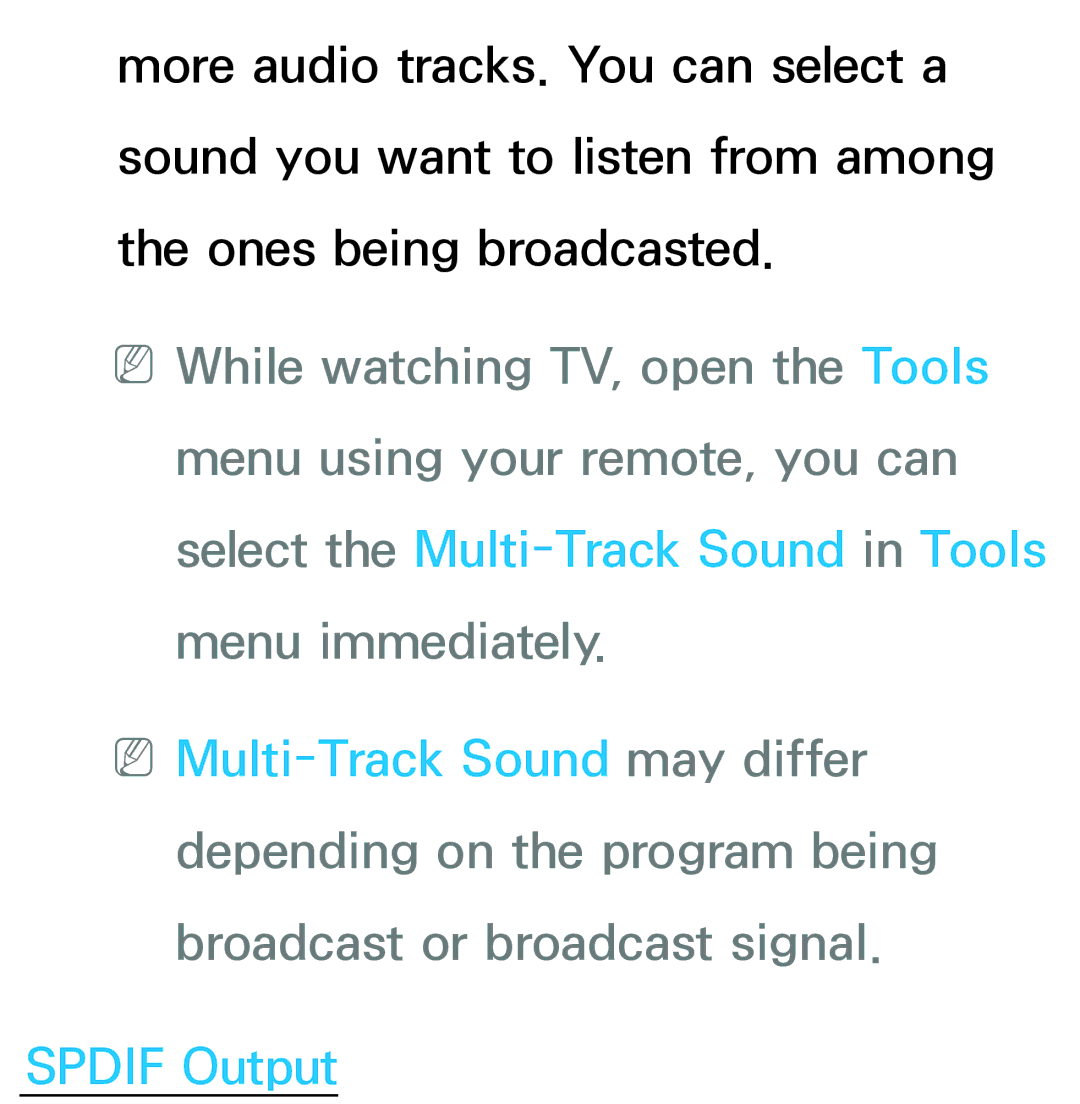Manual
Contents
Advanced Features
Other Information
Channel → Channel
Added Ch
Favorites 1 Favorites
Recently Viewed
Air / Cable
Using the colored and function buttons with the Channel
Mostly Viewed
NNAppears only if your TV stored
NNAppears only if your TV stored both Air and Cable
Both Air and Cable
Return
Delete
` Information
Select / Deselect Select or deselect a channel Tools
Add / Delete
To delete a channel in Channel, follow these steps
Mark appears to the left Channel
To add a channel in Channel, follow these steps
Open the Tools menu using your
Edit Favorites
To set channels as favorites, follow these steps
NNYou can select more than one channel
Select the Edit Favorites. The Edit Favorites screen appears
TV displays the symbol next to the channel, indicating it
Is a favorite
Change Fav
Go To
Change order
Copy
Return to the previous menu
Open the Tools menu using your
Rename Channel
Select All / Deselect All
Display Icons Used in the Channel screens
Schedule Manager → Schedule Manager
To use the Schedule Viewing, follow these steps
Channel
NNYou can only select memorized channels
NNThe c mark indicates a day you’ ve selected
Start Time
Open the Tools menu using your remote
NNIf you press the Info button for Or select Info for
Can change or cancel the Schedule Viewing
Cancel Schedule Cancel Schedule Viewing
Edit Schedule Change the Schedule Viewing
Channel List
NNThe TV displays favorite groups
Details of the selected program
Only if you have added favorites using Edit Favorites
NNIf you press the Info button for
Antenna
Lr CH Mode / Channel
Program View / Channel View
Watch / Information
Display Icons Used in the Channel List screens
Page
Then select the Cancel Schedule
NNSelecting the signal source using
Antenna Menu → Channel → Antenna
Auto Program Menu → Channel → Auto Program
To start the Auto Program, follow these steps
NNIf you selected the Air only, the Auto Program starts
NNMost cable systems use STD Standard
Page
Clear Scrambled Channel Menu → Channel → Clear Scrambled
NNThis function is only available in Cable mode
How to Stop the Clear Scrambled Channel
Function
Page
Crosstalk Noise Reduction Menu → Channel → Crosstalk Noise
Page
Picture Mode Menu → Picture → Picture Mode
Dynamic
Standard
Entertain
Page
Adjusting Picture Settings
Brightness Menu → Picture → Brightness
Sharpness Menu → Picture → Sharpness
Color Menu → Picture → Color
Tint G/R Menu → Picture → Tint G/R
To adjust picture quality, follow these steps
NNWhen you make change to option
Page
Changing the Picture Size
Highly recommend you use your TVs 169 mode most of the time
NNAvailable with HD 1080i / 720p signals in 169 mode
Page
Position
Zoom1, Zoom2, Wide Fit, or Screen Fit
Zoom1, Zoom2
NNTo reset the picture position, select Reset
Picture Sizes available by Input Source
Smart View
Fit, 43, Screen Fit
Wide Fit, 43, Screen Fit, Smart View
Page
Changing the Picture Options
Dynamic Contrast
RGB Only Mode
Make changes to White Balance and Gamma
Black Tone
Color Space
White Balance
10p White Balance
Page
Expert Pattern
Page
XvYCC
Motion Lighting
Enhance picture depth by adjusting
NNAvailable only when Picture Mode is set to Movie
Color Tone
Digital Noise Filter
Page
NNAvailable only in Hdmi mode. Film Mode
Hdmi Black Level
NNAvailable in TV, AV, Component 480i / 1080i and Hdmi
Auto Motion Plus for LED TV
Page
NNIf the Auto Motion Plus is set
LED Motion Plus for LED TV
Controls the LED backlight to maximize picture clarity
Reset Picture Menu → Picture → Reset Picture
Using Your TV as a Computer PC Display
Page
Page
Otherwise, just click OK and exit Dialog box
Sound Mode Menu → Sound → Sound Mode
Movie
NNAvailable only when the Sound Mode is set to Standard
Virtual Surround
Dialog Clarity
Equalizer
Reset Resets the equalizer to its default
NNAvailable only when watching 3D image
3D Audio Menu → Sound → 3D Audio
Preferred Language
Multi-Track Sound
Page
Menu → Sound → Spdif Output
Audio Format
Audio Delay
Speaker Settings
Menu → Sound → Speaker Settings Speaker Select
NNWhen the Speaker Select is set to
Page
Auto Volume
Reset Sound
Menu → Sound → Reset Sound
Wired Network Connection
Page
Page
Page
Page
Wireless Network Connection
You use Static IP addresses
Page
WPAPSK, WPA2PSK
Encryption Type WEP, TKIP, AES
Page
Plug & Access
Wpspbc
Automatic Wired Network Setup
Supports Dhcp
Page
Manual Wired Network Setup
Page
Page
Page
Server
Network Status Menu → Network → Network Status
When the wired network connection failed
No network cable found
Connected to your local network, but
Cannot connect to the Internet
Setting up the Wireless Network Network Settings
Page
Page
If the Enter security key screen
Page
Page
Manual Wireless Network Setup
Page
Page
Page
Page
Page
When done, go to the Subnet Mask
Page
Go to Network Settings screen. Network → Network Settings
Service Provider. message appears
Wpspbc Network Setup
Page
Plug & Access Network Setup
Methods
Page
Page
Place the wireless router in a desired location
When the wireless network connection Failed
Unable to connect to wireless router
IP auto setting failed
Contact your Internet Service Provider For more information
Device should be supported by the Wi-Fi Direct
To connect your mobile device with
Your TV using Wi-Fi Direct, follow these steps
Go to Wi-Fi Direct screen Network
Soft AP Menu → Network → Soft AP
Soft AP
Security key
AllShare Settings
Device Name Menu → Network → Device Name
NNA keyboard appears on the screen
Page
Clock
NNThe time you set will appear when you
Time Menu → System → Time
To set the clock, follow these steps
Go to Clock screen System → Time → Clock
ŒŒ If you selected Manual
On Timer
NNAvailable only when Clock Mode is set to Manual
Sleep Timer
NNYou must set the clock before you can use the On Timer
NNThe c mark indicates days you’ve selected
Page
Automatically
Page
Off Timer
NNYou must set the clock before you can use the Off Timer
Security Menu → System → Security
Program Rating Lock
Page
Set is
NNTo block certain content, select an
Page
Page
Page
Canadian English Rating You can
Block TV programs based on their Anglophone Canadian ratings
Page
Canadian French Rating You can block
TV programs based on their French Canadian ratings
Page
Downloadable U.S. Rating Parental
NNThe Downloadable U.S. Rating menu
Page
Page
Change PIN
How to watch a restricted program or movie
If you forget the PIN code, press
Page
Eco Solution Menu → System → Eco Solution Energy Saving
Eco Sensor
No Signal Power Off
NNDisabled when an attached PC is in power saving mode
Auto Power Off
PIP
Menu → System → PIP
Select the channel for the sub-picture screen
Sound Select
Size
NNIn Double à, Œ mode, you cannot select Position
Page
Main picture Component, Hdmi Sub picture TV
Keyboard Settings
Select Keyboard
Page
Page
Page
Using the TVs menu with a mouse
Page
Printer Settings Menu → System → Device Manager →
Automatically Adding a Printer
NNOnly network printers connected to the same network are
Page
Printer manually
Manually Adding a Printer
Page
Setting a Printer as the Default Printer in the Printer List
Default printer from the printer list
Printing a Photo AllShare Play
Select the print options
Supported Image Formats
Com
SoundShare Settings Menu → System → Device Manager →
Add New Device
Samsung Audio Device List
Supported Samsung Audio Device models
Caption
Menu Language Menu → System → Menu Language
Select the Menu Language
Menu → System → Caption
Caption Mode
Default / CC1 CC4 / Text1 Text4
Page
Works with digital channels
Page
Page
Opacity to their default
Screen Burn Protection for PDP TV
Pixel Shift Auto Protection Time Scrolling Side Gray
Vertical
Available Pixel Shift settings and optimum settings
Horizontal
Page
Screen Fit mode Auto Protection Time
Page
NNPress any button to cancel this feature
Auto Protection Time for LED TV
Menu → System → General Game Mode
Page
BD Wise
Menu Transparency
Sound Feedback
Boot Logo
Panel Lock
Light Effect
Anynet+ HDMI-CEC Menu → System → Anynet+ HDMI-CEC
DivX Video On Demand Menu → System → DivX Video On Demand
Page
Manual Menu → Support → e-Manual
Self Diagnosis
Menu → Support → Self Diagnosis Picture Test
Sound Test
Page
Signal Information
Reset
To reset your TV to default setting, follow these steps
Settings will return to factory defaults. appears
Troubleshooting
By USB Online Alternative Software Standby Mode Upgrade
NNBe careful not to turn off the power
By USB
To upgrade the By USB, follow these steps
Online function lets you download
To upgrade using the Online, follow these steps
Page
Alternative Software
To upgrade using Alternative Software, follow these steps
Standby Mode Upgrade You can set the Standby Mode Upgrade
Select Alternative Software
Page
To set Standby Mode Upgrade, follow these steps
Select the Standby Mode Upgrade
Page
Remote Management Menu → Support → Remote Management
Page
Menu → Picture → 3D
Information for 3D Pictures
Page
Page
3D Mode
Page
3D Effect for LED TV
Page
3D Perspective
Depth
3D Auto View for LED TV
Support resolution 169 only
3D Optimize for LED TV
Hdmi
Component
DTV
How to watch the 3D images
Read These Notes Before Using the 3D Function
Page
Page
Page
Smart Hub Menu → Support → Smart Hub
NNYou can also start this function by
Pressing the button on the remote control
Page
Page
An USB or Bluetooth Mouse
To start Smart Hub for the first time, follow these steps
NNScreens can take a few seconds to appear
NNSome applications are available only in certain countries
General Disclaimer screen appears. Select Agree
Page
Using the Numeric Keypad
Method 1 Using the keypad of ABC
Type
Method 2 Using the Keypad of XT9 Type
Page
Using the Qwerty Keypad
Using the colored and function buttons
Numeric / Qwerty
With the Qwerty Keypad
Delete All
Settings
Enter
Creating an Account
NNAvailable only when the keypad screen is icon mode
Next
To create an account, follow these steps
Select Password. The Password screen and a keypad appear
When done, select OK
Page
Page
Page
NNIf you want to input the Samsung
Login / Logout
To log in to your Samsung account, follow these steps
Page
Select Password. The Password window and a keypad appears
Manual
Page
WallPaper
Account Manager
NNAvailable only when you logged in the Smart Hub
Using the Tools menu with Smart Hub
Move
To use the Move function, follow these steps
Move to Folder
NNAlso, if you select an application in a
To use the Move to Folder function, follow these steps
Select the Move to Folder. The Move to Folder window opens
To access an application in a Folder
Folder, the application can be moved to the Smart Hub screen
To use the Delete function, follow these steps
New Folder
To use the New Folder function, follow these steps
Rename Folder
To use the Rename Folder function, follow these steps
Lock
To use the Lock function, follow these steps
Unlock
To use the Unlock function, follow these steps
Information
NNDepending on the application
To access the Settings menu, and then
App Update
Configuring the Smart Hub with Settings
Select a menu item, follow these steps
Page
Without entering your account name or password
Page
Page
NNWhen you log in to your Samsung
Page
Page
Reset
To use the Reset function, follow these steps
NNThe default password set is 0-0
About Smart Hub
Page
Using the Samsung Apps → Samsung Apps
Filter by Price
NNYou can sort all categories except Most Popular
View Mode
Sort
Πµ Scroll
Whats New
Games
Most Popular
Videos
Sports
Lifestyle
Education
My Account
Help
To search an application in Samsung Apps, follow these steps
Search Samsung Apps. The Search window appears
Keyword before
Search → Search
Using the Search function by category
Your Video
Most Searched
Top Application
Refresh
Using the colored and function buttons with the Search
Search History
Return
Select General Settings
To customize a search scope you want, follow these steps
Page
Your Video → Your Video
Using the Your Video
Family Story → Family Story
Create Group
Invite Members
Join Group
Enter a Group Name, Your Name
To create a family group, follow these steps
Select Create Group. The Create Group screen appears
Your Phone Number using your remote
NNIf you want to invite members to
To invite members to your Family Story, follow these steps
Select Select to enter Name.. The keypad screen appears
Remote. When done, select Done
Page
Page
Page
Fitness → Fitness
NNTo use the Fitness, you should be
Read these note before exercising
NNPlease do a warm-up or stretch
Create Your Profile
NNTo go to next step, move to right
Side using your remote
Page
Exercise
Using the Fitness with categories
Fitness
Progress
Browse all
Kids → Kids
Using the Kids with categories
Playground
Sticker Book
Your kids can receive the sticker through these methods
Creating a Sticker Book
Page
Browse All
Apps screen
To use the Browse All, follow these steps
Parents
My Choice
Playground. The Playground displays the added contents only
Present Stickers
Selected sticker will be presented to your kids
Set Alarm
Viewing History
To set the watching time, follow these steps
Social TV → Social TV
Page
Using the Social TV
Using the colored and function buttons with Social TV
Change depending on the service. Change View Change the view
Exit Close the Social TV
Web Browser → Web Browser
Link Browsing / Pointer Browsing
Using the colored and function buttons with the Web Browser
Control Panel
Tools
Page
Link Browsing Exit
NNAvailable only when cursor is set to Pointer Browsing
Πµ Scroll up/down
Back
Forward
Zoom
Refresh / Stop
Home
Fit to screen Bookmarks
Using the Tools menu with Bookmarks Delete All
Export bookmarks
History
URL Field
Windows List
Close all windows
Using the Tools menu with Windows List
Open new window
Search
To search the web by word input, follow these steps
Select Please enter a keyword.. The keypad screen appears
Share
Reading Tools
Setting up the Web Browser
Options
Approved Sites
Page
Page
Private Browsing On / Private Browsing off
PIP Settings
Web Browser Setting
Page
Pop-up Block Turns the Pop-up Block on or off
Page
Page
Browser Information You can check
Browser
Skype → Skype
NNFor more information, download
Skype user’s manual from www Samsung.com
Legal Statement
Information Booklet Disclaimer
Page
Page
Order to adjust the TV Camera angle
You must first remove the sticker
Page
Page
Page
Page
Page
Page
Page
Page
Page
Voice Control
Language
Voice Command Bar Size Set the Voice Command Bar Size mode
Trigger Words
Voice Sensitivity
Page
NNThe ambient noise in your room
Page
Properly. Be sure to use the TV’s internal speakers
Page
Volume is set to 5 by default
To use the Voice Control function, follow these steps
NNTo exit the Voice Control mode, speak the Trigger
Page
Using the Voice Text Input Mode
Ambient noise levels
NNMotion Control function can be
Page
Page
Page
Motion Control
Motion Control Environment Test
Page
Page
Page
Page
To use the Motion Control function, follow these steps
Page
Control closes Pointing Navigation
Run / Select
Channel / Volume Control
Scroll
NNSome applications may not support this function
Page
NNYou can register your face in only one account
Page
Page
NNIf Face recognition fails, select
Retry, and then try again
Page
Once the TV recognizes your face
It will log you into your Samsung account automatically
Page
Account password
Voice Control
Wake On Voice
Embedded Voice Recognition
Motion Control
Conditions for Recognition
Face recognition
Smart Touch Control
Touch
Server Voice
Hot Keys
Panel Key
Usability
TV Camera
Internal
AllShare Play → AllShare Play
Page
Page
USB
Connecting a USB Device
Page
Disconnecting a USB Device
Method 1 Using the SOURCEs button
Method 2 Using the AllShare Play home screen
For Smart Touch Control
Page
Page
Page
Supported Devices
Page
Page
File system and formats
Page
Page
Page
Page
NNIf your Samsung TV connects to
Page
Page
Page
Page
† or … function while a movie Is playing
Page
NNYou may experience file stuttering
Page
To play the media contents of the devices
Dlna DMC
Connected to Dlna function, follow these steps
Playing the media contents saved on the devices
Playing on your TV
Page
Page
Page
Linking the application account
Page
Accounts. The Link to other accounts window appears
Playing content on a social media service or Web storage
Registered successfully. message
Page
My List In AllShare Play → AllShare Play → My List
Recently Played
Page
Played
Playlist
Creating the Playlist
Page
Select Create New. The Create a new playlist screen appears
To add files to playlist, follow these steps
Page
Page
Videos In AllShare Play → AllShare Play → Videos
Playing a Video
Videos
Playback control button with Videos
To left or right direction Smart Touch
Using the Tools menu with Videos
Send
View
Selection Play
Add to Playlist
Go to playlist
Go to Videos List
Play from the Beginning
Scene Search
Title Search
Time Search
Repeat Mode
Picture Mode
Subtitle
Sound Mode
Audio Language
Subtitle Settings
Viewing the file lists
Title
Rather than a USB device, View is not supported
Folder view
Send your video files
Latest Date
Earliest Date
Web storage or other devices
Page
Photos In AllShare Play → AllShare Play → Photos
Viewing a photo or slide show
Direction in the Touch Pad. Smart
Playback control button with Photos
Slide show speed change as Follow Slow, Normal, Fast
Using the Tools menu with Photos
Lets you make your own playlist
Go to Photos List
Slide Show Effect
Print
Background Music Setting
Background Music On / Background Music Off
Background music is set to on
Rotate
Folder view
Monthly
Send your photos
Page
Page
When done, select Send
Music In AllShare Play → AllShare Play → Music
Playing Music
Page
Playback control button with Music
Play / Pause
View
Login / Logout
Playing selected music files using Music
Encoding
Page
Selection, select the file again
Artist
Genre
Page
Page
Page
To use the MHL function, follow these steps
NNYou can also connect the Hdtv adapter
Source screen appears Select HDMI3
Page
For Standard Remote Control
Page
Anynet+ HDMI-CEC Menu → System → Anynet+ HDMI-CEC
Page
Page
Page
Page
Device List
Anynet+ HDMI-CEC Menu
View TV
NNDepending on the device, this menu may not be available
Anynet+ HDMI-CEC
Setting up Anynet+ HDMI-CEC
Receiver
Page
Switching between Anynet+ Devices
HDMI-CEC
Select Device List. The Device List screen appears
Page
NNIf your receiver supports audio only
An Anynet+ device by using the Device List
Listening through a Receiver
Page
Using the ARC function
Page
Blocked from receiving the signal
Menu → Support → Self Diagnosis → Troubleshooting
Smart Interaction
→ System → Voice and Motion Control
Page
Flickering and Dimming
ŒŒ Self Diagnosis Support → Self
Diagnosis → Picture Test
Screen Brightness
Blur
Unwanted Powering Off
ŒŒ Sleep Timer System → Time →
Trouble Powering On
Stand Assembly
Cannot Find a Channel
TV image does not look as good as it did in the store
ŒŒ Cable/Satellite subscribers Try HD
Page
Color is wrong or missing
Color is poor or the picture is not bright enough
→ Energy Saving
If the Picture Size is set to Screen Fit, change it to
→ Reset Picture
There is a dotted line on the edge of the screen
Picture is black and white
Page
There is no sound or the sound is too low at maximum volume
Picture is good but there is no sound
Speakers are making an inappropriate noise
Page
TV is not receiving all channels
No caption on digital channels
Page
PC Connection Troubleshooting
Page
Picture won’t display in full screen
Mode Not Supported message appears
Caption on TV menu is grayed out
There is a plastic smell from the TV
TV is tilted to the side
Channel menu is grayed out unavailable
Channel menu is only available when you select the TV source
You see small particles when you look
You have intermittent loss of audio or video
POP TV’s internal banner ad appears on the screen
Closely at the edge of the frame of the TV
PIP menu is not available
Plasma TV is making humming noise
Image Retention Burn In Issue
Page
3D Active Glasses are not working correctly
Page
Anynet+ does not work
Page
Want to start Anynet+
Want to exit Anynet+
Message Connecting to Anynet+ device Appears on the screen
Anynet+ device does not play
Connected device is not displayed
TV sound is not output through
Receiver
This file may not be playable properly
Smart Hub Troubleshooting
When a network error occurs, I can only use the setting menu
Page
Page
Page
Page
Page
Page
Page
PDP TV
Page
Smart Touch Control at a Glance
Page
Page
Page
Initial Pairing
Calibrating the Touch Pad
Page
Using the Touch Pad
Steps 1
Page
Page
Page
Page
Page
Page
To Enter a channel number through Smart Touch Control
Page
Page
Using the Smart Touch Control with IR Blaster
IR Blaster Pairing
Page
Precautions for Using an IR Blaster
Setting up Universal Remote Control
Needed to operate and control the device
On the screen
Select Add a device to control, and then press the touch pad
Touch pad
Page
Page
Code
Universal Remote Setup
Using the Search for Recommended Model Code
Page
LED Indicator Status
Page
External
Internal
MPEG-4 timed text
Container MP4 Supported image resolutions
Supported music file formats
NNVideo content will not play, or not
Other Restriction
Page
Video decoder
Page
If Vorbis is only in Webm container Supports up to 2 channel
Anti-theft Kensington Lock
Page
To lock the product, follow these steps
Kensington slot on the product Lock the lock
Licenses
Open Source License Notice