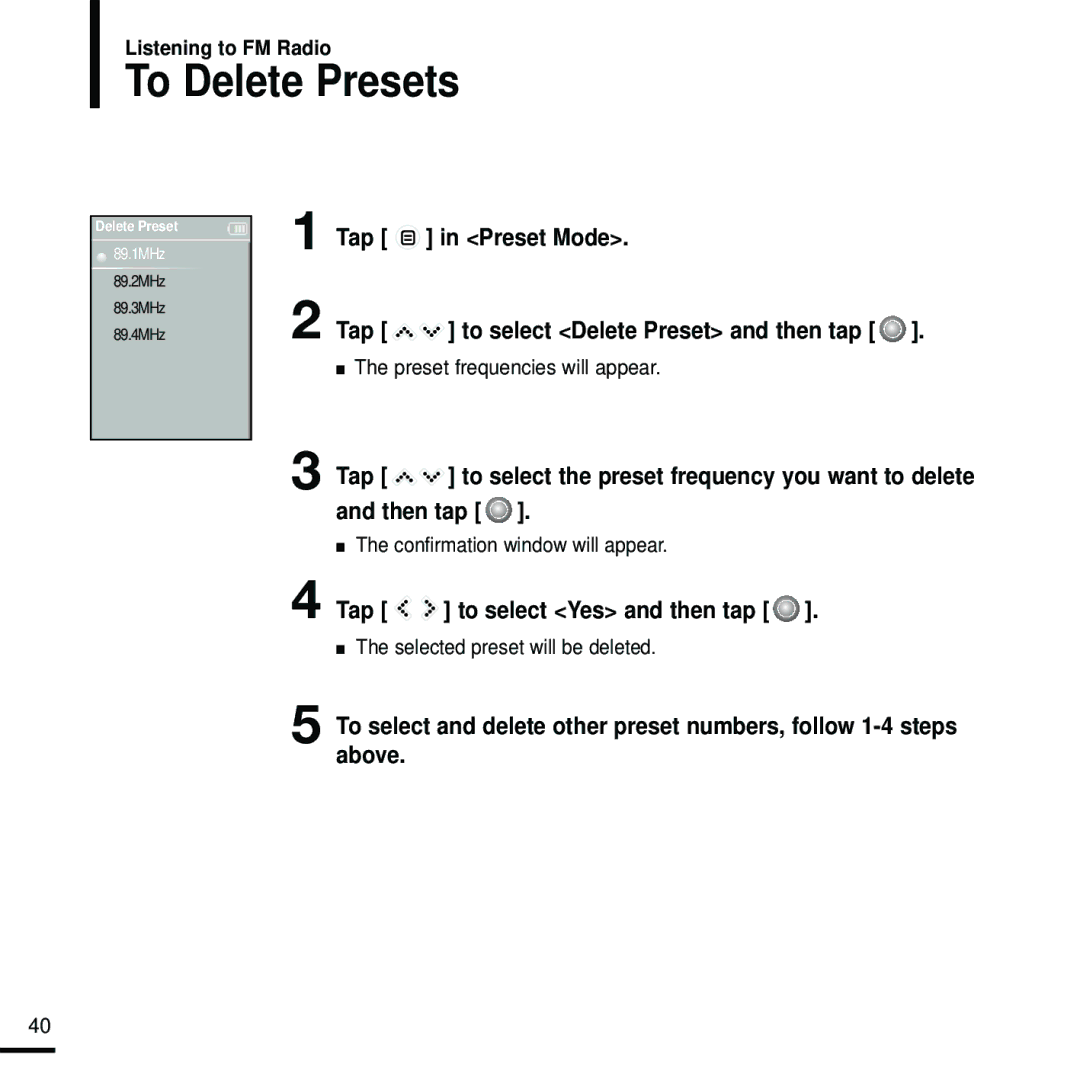Page
Product Use
Management of Important Data Avoid malfunction
Contents
Setting
Troubleshooting
Product Features
You can share your favorite music anytime and anywhere
You can tap on the touch pad to navigate through the menus
Supports various file formats including MP3, WMA and Ogg
Preparation Product Features/Components
Components
Front, Right Side and Top
Basic Information
Bottom/Rear
Checking the Accessories
Connection Port Earphone Jack Bottom Rear
Music
Screen Display Information
Preparation Components/Screen Display Information
Moving up, down, left and right and Function Selection
Button Functions
Tap to display the option menu
Earphone Connection
Battery Use
Turning the Power On & Off
Basic Use
Playing Music
Use and to select a music file of your choice Tap
Lock Function
Volume Control
Tap
Reset Function
Using the Speaker
Reset hole
Click Install now Click Next
Media Studio installation starts
Connecting to your PC
PC system must meet the following minimum specifications
PC Requirements
Bottom of the player
Adding Files/Folders in Samsung Media Studio
To add folders
To add files
Transferring Files to the Player with Samsung Media Studio
Portable window
Transferring Files to
Studio
Selected file is transferred to the player
Player with Samsung Media
Before you start! Connect the player to your PC
What is DRM?
Selected folders or files are transferred to the player
Click Safely Remove USB Mass
Left mouse button
Storage Device Drive message
Listening to Music
Listening to Music
Press and hold to move to the main menu
To select Music and then tap
Tap to select Music folder, and then tap
Tap to select a music file to play, and then tap
To Music
Music files for the selected folder will appear
To Pause
To search within a track
To Play from the beginning of the current track
To play the previous/next track
Tap after 3 seconds of play
Tap within 3 seconds of play
Playlist is a list of your favorite songs
Click My Album on the top of Media Studio
Click New Album on the bottom
Type in the album title and click OK
Exporting a Playlist to your Player Using Media Studio
Adding Music files to a Playlist
To Play a Playlist
Tap to select Playlists and then tap
Tap to select the playlist of your choice, then tap
Tap to select a music file to play, then tap
To select the sound effect
Using the Music Option Menu
To select the graphic EQ display
To select the play mode
To add to alarm sound
Tap to select Play Mode and then tap
Tap to select the desired mode and then tap
Photo Viewing
Slideshow Viewing
To view the previous / next photo
Tap to select the photo file of your choice, then tap
To listen to music while viewing your photo
Using the Photo Option Menu
To add a photo to the screen saver list
Listening Using To FM Photo Radio Option Menu
Listening to FM Radio
To use Mute function
Tap while listening to the FM radio
To switch to Manual Tuning mode
To switch to Preset Mode
Tap Manual Mode
Tap to select the preset frequency
Listening to FM Radio
Press and hold in Manual Mode
Moves to next frequency whenever the button is tapped
To automatically set Presets
To cancel during setting
Tap in FM Radio mode Tap to select Auto Preset and then tap
Tap to cancel during auto scanning
To manually set Presets
To search for presets in Preset mode
Tap Tap to select Add Preset and then tap
FM Presets
Tap Preset Mode
To Delete Presets
To select Delete Preset and then tap
Setting FM Radio
Function To Delete Presets/ Setting FM Radio
To set FM Sensitivity
Tap to select the sensitivity and then tap
Tap to select New Alarm Set and then tap
Press and hold to move to the main menu Tap
Tap to select a frequency and then tap
Tap to select an interval and then tap
To edit the alarm setting
To delete the alarm setting
Then tap Use To edit the setting
To move to the main menu
To select Settings and then tap
Settings menu appears
Tap to select Display and then tap
Use the and to set the desired functions
Tap to select Screen Saver and then tap
Screen saver setting is complete
Screen saver menu appears
Tap to select Time and then tap
Time menu appears
Tap to select Date/Time set and then tap
Tap To set the date format and then tap
Hour, Minute and use
To set the date and time
Tap to select Language and then tap
Language menu appears
Tap to select System and then tap
System menu appears
Setting the System
Tap to select Default Set and then tap
Power will not turn on Buttons do not work
Press the Reset hole
Troubleshooting
Player is hot
Menu Select Screen
Product Specifications
License
Europe only
Contact Samsung World Wide
06 40 985
199 153
02 261 03
0900 20 200
REV

![]() 89.1MHz
89.1MHz![]()
![]() ] to select the preset frequency you want to delete and then tap [
] to select the preset frequency you want to delete and then tap [ ![]() ].
].![]()
![]() ] to select <Yes> and then tap [
] to select <Yes> and then tap [ ![]() ].
].