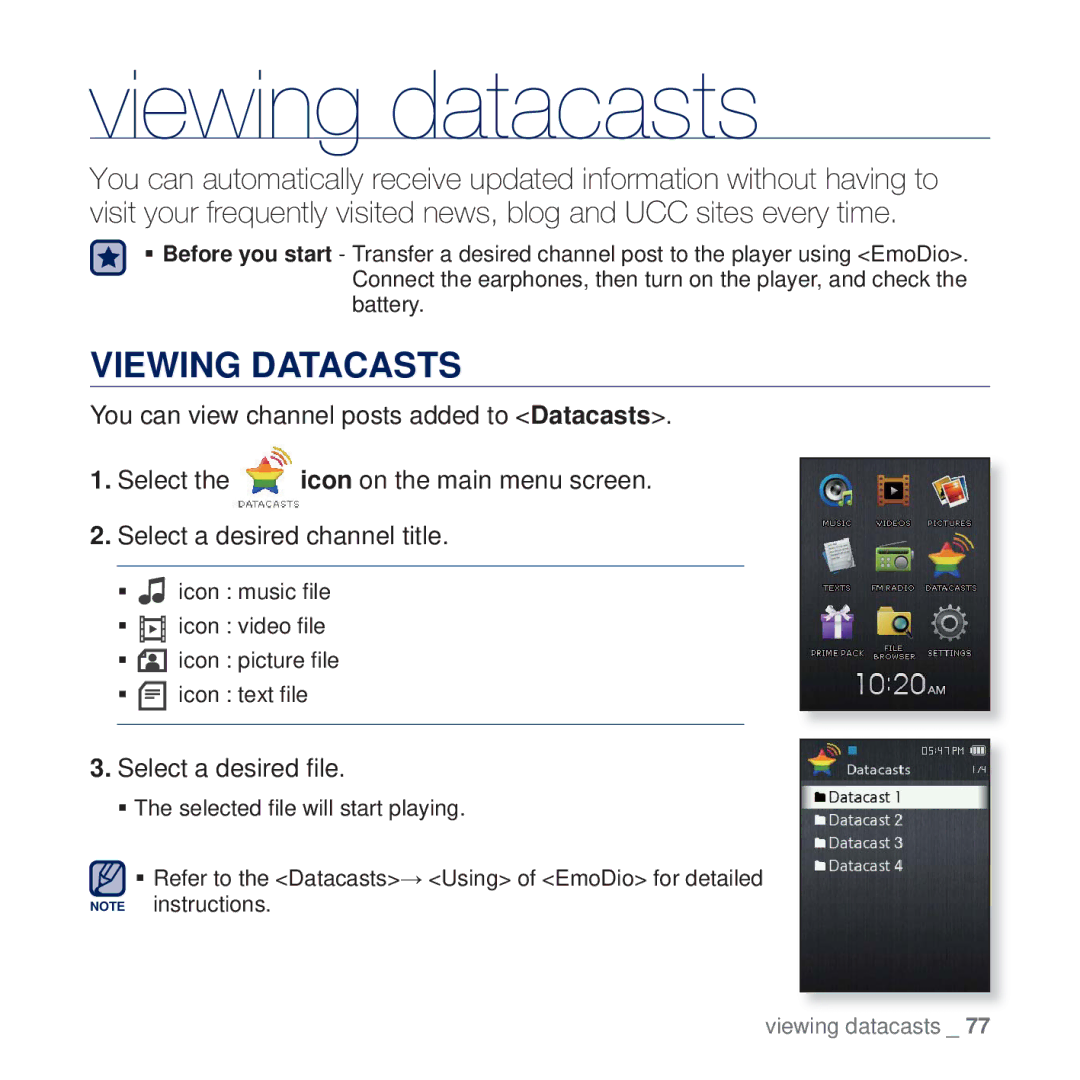MP3 Player
Features of your new MP3 Player
Safety information
Protect Yourself
Protect Your MP3 Player
Declaration of Conformity
Safety Information
Using the touch button
Resetting the system
Battery
Caring for the battery
Contents
Listening to FM Radio
Troubleshooting Appendix
Player
Basics
WHAT’S Included
Reset hole
Screen display Power & Hold button
Your MP3 Player
User/Recording button
Menu button
Your MP3 Player
Back button Tap to move to the previous screen
Right file browser button
Earphones
Used to connect to your PC or other Devices that support MTP
Resetting the System
Tap on the touch button with your fingertip
Using the Touch Button
About 4 hours
Connecting to Your PC/CHARGING the Battery
Charging Time
Turning the Power on & OFF
Caring for the Battery
Turning the Power on
Turning the Power off
Disabling the Buttons
Controlling the Volume
Tap the Up,Down button
Press the button once
Select Delete File Yes
Browsing for Files Using File Browser
Deleting Files with File Browser
Changing the Settings and Preferences
You can set the master EQ, beep sound and volume limit
Sound Setting Options
Display Setting Options
Language Setting Options
Set the current date and time
Date&Time Setting Option
Set each Year, Month, Date, Hour, Min, AM/PM
Tap Select Yes
System Setting Options
ƒ Regarding the Built-In Memory
My Birthday Setting
My Name Setting
Select My Info Select My Name
Enter your name
Using as a removable disk
When the pc connection is set to MSC
You can use the player as a removable storage device
Open files/folders to transfer on your PC
Message Disconnect the player from your
Disconnecting from your PC
Click the Safely Remove USB Mass Storage Device Drive
Select User Button Mode
User Button Mode Setting
PC Requirements
EmoDio
Using Emodio
Using Emodio
Listening by Category
Listening to music
Music List
Listening by Category
Music Playback Display
Lock Indicator Current Time
Touch Buttons for Playback Control
To edit the Playlist Name
Creating a Playlist on Your MP3 Player
To delete a Playlist
Select Add New Playlist
To add a new Playlist
To play a file in the Playlist
To add a file to the Playlist
Select Music Browser
Select Add to Playlist
To delete all files from a Playlist
To delete a file from a Playlist
Select Delete from Playlist
Select Delete All from Playlist
To set the sound effect
Using the Music Menu
Select Sound Effect
Select a desired sound effect
To set the Digital Natural Sound engine DNSe
Using the Music Menu
User DNSe Options
Set the options you prefer and tap
Select Play Mode
To set the play mode
Select a desired play mode
Play Mode Options
Select Music Play Screen
To select the music play screen
Select a desired music play screen
Music Play Screen Options
To set the skip interval
To set the play speed
Select Play Speed
Select Skip Interval
To add a file to the Playlist
To set Section Repeat
Select Repeat A-B Mode
Tap at the beginning of the section you want to repeat
Tap during Section Repeat
Watching a Video
Watching a video
Video Playback Display
Up, Down button
To adjust the brightness
Using the Video Menu
Watching a Bookmarked File
Select Brightness
To set the auto skip
Using the Video Menu
Select Auto Skip
Select a desired auto skip
Viewing Pictures
Viewing pictures
To move to the previous/ next picture
Horizontal view, tap the Left, Right button
Picture Preview Screen
Picture Display
To view pictures while listening to music or FM radio
Using the Picture Menu
To watch a slideshow
Select Music On or FM Radio On
To stop the slideshow
Using the Picture Menu
To set the slideshow speed
Select Stop Slideshow
Tap while a picture is zoomed
To cancel the zooming
To enlarge a picture
To rotate a picture
To change the transition effect
To set a picture as a background image
Select Select as My Skin
Select Transition Effect
Reading Text
Reading text
To move to the previous/next
Tap the Left, Right button
To read text while listening to music or FM radio
Using the Text Menu
Reading a Bookmarked File
To move to the first
Using the Text Menu
To change the font size
Select Go to 1st Page Yes
Select View Mode
To set the text view mode
To set the text viewer color
Select Text Viewer Color
Select a desired language
To set a text language
Select Text Language
Listening to FM Radio
Listening to FM radio
To use the Mute function
Tap while listening to FM Radio
FM Radio Display
To search for FM stations
Using the FM Radio Menu
To switch to Preset Mode
Using the FM Radio Menu
To switch to Manual Mode
Select Go to Preset Mode
Select Add to Preset
To store stations in the preset memory
Select Auto Preset Yes
To cancel Auto Preset
To delete a preset
To listen to preset stations
Tap the Left, Right button in Preset mode
Select Delete from Preset
To stop recording
To record FM Radio broadcasting
Select Start Recording
Tap during the recording
To set the FM reception
To set the FM recording quality
Select REC Quality
Select FM Reception
Select FM Region
To set the FM region
Select a desired FM region
Increments between 87.50 MHz~108.00 MHz
Viewing Datacasts
Viewing datacasts
Voice Recording
Enjoying the prime pack
To stop voice recording
Select Voice REC
To set Voice Recording Quality
Voice Recording
To check the Recorded File
Select Voice REC Quality
Bubble Smile
Playing Video Games
Chicken Runaway
Playing Video Games
Upgrading fi rmware
Select Portable Device Update Firmware
Connect the player to your PC with the USB cable
Click the Menu button on the top of the EmoDio program
Troubleshooting
Battery life can vary depending on
Again
Go to Settings Language
Menu Tree
Appendix
File Compatibility
Product Specifications
Case
License
Warranty Conditions
Warranty
Warranty
Warranty
Warranty
Samsung
Receive or can get the source code. And you must show
This license document, but changing it is not allowed
Permission to copy, distribute and/or modify the software
Make certain that everyone understands that there is no
Interactively when run, you must cause it, when started
If the modified program normally reads commands
Is no warranty or else, saying that you provide a
Warranty and that users may redistribute the program
Terms of Sections 1 and 2 above on a medium
Installation of the executable. However, as a special
Alternative is allowed only for noncommercial distribution
Only if you received the program in object code
Problems or concerns
This section is intended to make thoroughly clear what is
Distributed through that system in reliance on consistent
System and a licensee cannot impose that choice
License as published by the Free Software Foundation
Or modify it under the terms of the GNU General Public
Fitness for a Particular PURPOSE. See
GNU General Public License for more details
Or if you modify it
Problems that might be introduced by others
That we gave you. You must make sure that they, too
Receive or can get the source code. If you link other code
You must cause the whole of the work to be licensed
Used to control compilation and installation of the library
Into another language
Table of data to be supplied by an application program
Other change in these notices
Specify that version instead if you wish. Do not make any
Portions of the Library will still fall under Section
From that copy
Accompany the combined library with a copy
Explaining where to find the accompanying uncombined
Same work based on the Library, uncombined with any
Give prominent notice with the combined library
From distribution of the Library
How to Apply These Terms to Your New Libraries
For this. Our decision will be guided by the two goals
Apply in other circumstances
Pointer to where the full notice is found
file to most effectively convey the exclusion of warranty
Warranty of Merchantability or Fitness for a
Names
REV.0.0
Questions or COMMENTS?

![]() icon on the main menu screen.
icon on the main menu screen.![]() icon : music file
icon : music file![]()
![]()
![]() icon : video file
icon : video file![]() icon : picture file
icon : picture file![]() icon : text file
icon : text file