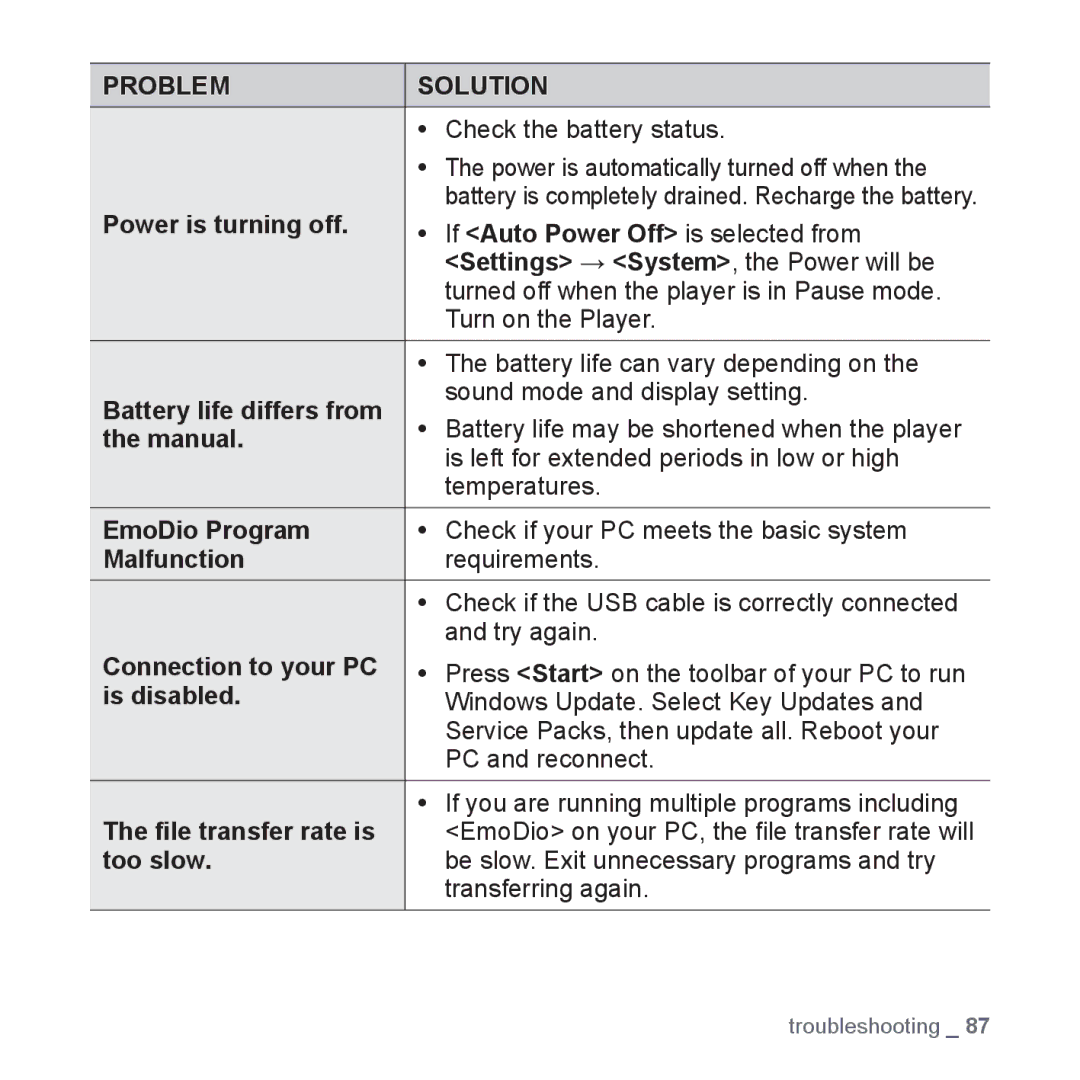Imagine the possibilities
MP3 Player
Features of your new MP3 Player
Safety information
Protect Yourself
Protect Your MP3 Player
Contents
Using the music menu
Pausing
Creating a playlist using EmoDio
Using EmoDio
Viewing Datacasts
Viewing pictures Using the picture menu
Registering a channel
EmoDio
Troubleshooting 86 Troubleshooting
Menu Tree
License
Basics
WHAT’S Included
Player Earphones USB Cable
Neck string hole Screen display Power & Hold switch
Reset hole
Your MP3 Player
Menu button
Your MP3 Player
Earphone connection jack USB connection port Earphones
Music
Video
Screen Displays
Current file
Picture Mode Indicator
Picture
FM Radio
Tap on the touch button with your fingertip
Using the Touch Button
Charging the Battery
Turning the Power off
Caring for the Battery
Turning the Power on & OFF
Turning the Power on
Controlling the Volume
Playing Music
Tap the Up, Down button
Tap the Up, Down button to select a desired file
Browsing for Files Using File Browser
Disabling the Buttons
Tap the Left, Right button to select File Browser and tap
Tap the Left, Right button to select Yes and tap
Deleting Files with File Browser
Tap the Up, Down button to select Menu Style and tap
Changing the Settings and Preferences
Menu Style Settings
Menu Style Setting Options
Sound Settings
Sound Setting Options
Tap the Up, Down button to select Sound and tap
Display Settings
Display Setting Options
Tap the Up, Down button to select Display and tap
Language Settings
Language Setting Options
Tap the Up, Down button to select Language and tap
Time Settings
Time Setting Options
Tap the Up, Down button to select Time and tap
Tap the Up, Down button to select System and tap
System Settings
System Setting Options
Resetting the System
PC Requirements
EmoDio
Click Install now
Installing Emodio
Transferring Files to the Player with Emodio
Select the files to add and click Open
Transferring Files to the Player with Emodio
Click the icon for the type of file you want to Transfer
Click Add File on the bottom of EmoDio
ƒ What is SVI?
Tap the Up, Down button to select the file to play and tap
Listening to music
Listening by Category
Tap the Up, Down button to select the desired list and tap
Music List
Listening by Category
Playing the Next Track
Pausing
Searching Within a Track
Playing the Previous Track
Click New Playlists on the bottom
Creating a Playlist Using Emodio
Creating a Playlist
Click Playlists on the top of EmoDio
Click Playlists in the right corner of the window
Creating a Playlist Using Emodio
Adding music files to a Playlist you’ve created
Click My PC on the top of EmoDio
Select a playlist in the Playlists section Click
Transferring a Playlist to your player using EmoDio
Tap the Up, Down button to select Add to Playlist and tap
Creating a Playlist on Your MP3 Player
Tap the Up, Down button to select Playlists and tap
Playing a Playlist
Deleting a File from the Playlist
Deleting ALL Files from the Playlist
Follow the steps 1-4 above Tap
Tap the Up, Down button to select Sound Effect and tap
Using the Music Menu
To set the sound effect
You can enjoy clearer sound Tap while listening to music
Tap the Up, Down button to select a desired DNSe and tap
Using the Music Menu
To set the Digital Natural Sound engine DNSe
Tap the Up, Down button to select DNSe and tap
3D & Bass
To set the play mode
Tap the Up, Down button to select Play Mode and tap
Play Mode Options
To select the music play screen
Tap the Up, Down button to select Music Play Screen and tap
Music Play Screen Options
Tap the the Up, Down button to select Play Speed and tap
To add to alarm sound
Tap the Up, Down button to select Add to Alarm and tap
To set the play speed
Tap the Up, Down button to select Skip Interval and tap
To set the skip interval
Bookmark and tap
To set a bookmark
To move to play / remove the bookmark
Tap the Up, Down button to select Add
Watching a video
Tap the Up, Down button to select a video to play
Tap during video playback
To Move to a Specific Frame
To Play the Previous Video File
To Play the Next Video File
Using the Video Menu
DNSe and tap
Using the Video Menu
To adjust the brightness
Tap the Up, Down button to select
Viewing pictures
To move to the previous/next picture
Horizontal view, tap the Left, Right button
How To
Using the Picture Menu
To listen to music while viewing your picture
To watch a slideshow
Using the Picture Menu
To stop the slideshow
To set the slideshow speed
Tap the Up, Down button to select Zoom and tap
To cancel the zooming
To enlarge a picture
You can zoom in a picture Tap while viewing a picture
Tap the Up, Down button to select a desired angle and tap
To rotate a picture
To set a picture as a background image
Tap the Up, Down button to select Rotate and tap
Tap while listening to FM Radio
Listening to FM radio
To USE the Mute Function
Tap the Left, Right button to select FM Radio and tap
To Search for FM Stations
Tap the Up, Down button to select Go to Preset Mode and tap
Using the FM Radio Menu
To switch to Preset Mode
To switch to Manual Mode
Manual choose only the stations you want to store
Using the FM Radio Menu
To store stations in the preset memory
Preset and tap
To cancel Auto Preset
If you want to cancel the auto preset, tap in the process
Tap the Left, Right button to select Yes
To listen to preset stations
To delete a preset
To delete other preset frequencies, follow 1-2 steps above
Tap during the recording
To record FM Radio broadcasting
To stop recording
Tap the Up, Down button to select Start Recording and tap
Tap the Up, Down button to select FM Sensitivity and tap
To set the FM recording quality
To set the FM sensitivity
Tap the Up, Down button to select FM REC Quality and tap
Tap the Up, Down button to select FM Region and tap
To set the FM region
To set the RDS display
Tap the Up, Down button to select RDS Display and tap
RDS Display Options
To add to the alarm sound
Click OK
Using the datacast
Registering a Channel
Next
Click a desired group channel Click a desired channel
Creating a NEW Channel Group
Transferring a Datacast from Emodio
Click Datacasts on the top of EmoDio
Tap the Up, Down button to select a desired file and tap
Viewing Datacasts
You can view channel posts added to Datacasts
Tap the Left, Right button to select Datacasts and tap
Tap the Left, Right button to select Prime Pack
Enjoying the prime pack
Reading Text
To move to previous/next
Using the Text Menu
To listen to music while viewing your text
To move to the first
Using the Text Menu
To move to/ remove the bookmark
Viewing a text
Tap the Up, Down button to select Text Viewer Color and tap
To change the font size
To set the text viewer color
Tap the Up, Down button to select Font Size and tap
Tap the Left, Right button to select Prime Pack and tap
Playing Video Games
Baseball
Pizza Delivery
Food King
Playing Video Games
Honeybee
Jungmumun
Tap the Up, Down button to select New Alarm and tap
Setting the Alarm
Tap the Up, Down button to select an alarm interval and tap
Setting the Alarm
To delete an alarm setting
To edit the alarm setting
Viewing the World Clock
Tap the Up, Down button to select World Clock and tap
Tap the Left, Right button to select a time zone
Power will not turn on if the battery is
Troubleshooting
Battery life differs from
Power is turning off
If Auto Power Off is selected from
Settings → System, the Power will be
Go to Settings → Language →
Check if the available file has been saved
Again
Menu Tree
Appendix
File Compatibility
Product Specifications
License
Correct Disposal of Batteries in this Product
Contact Samsung World Wide
Poland
REV.2.0