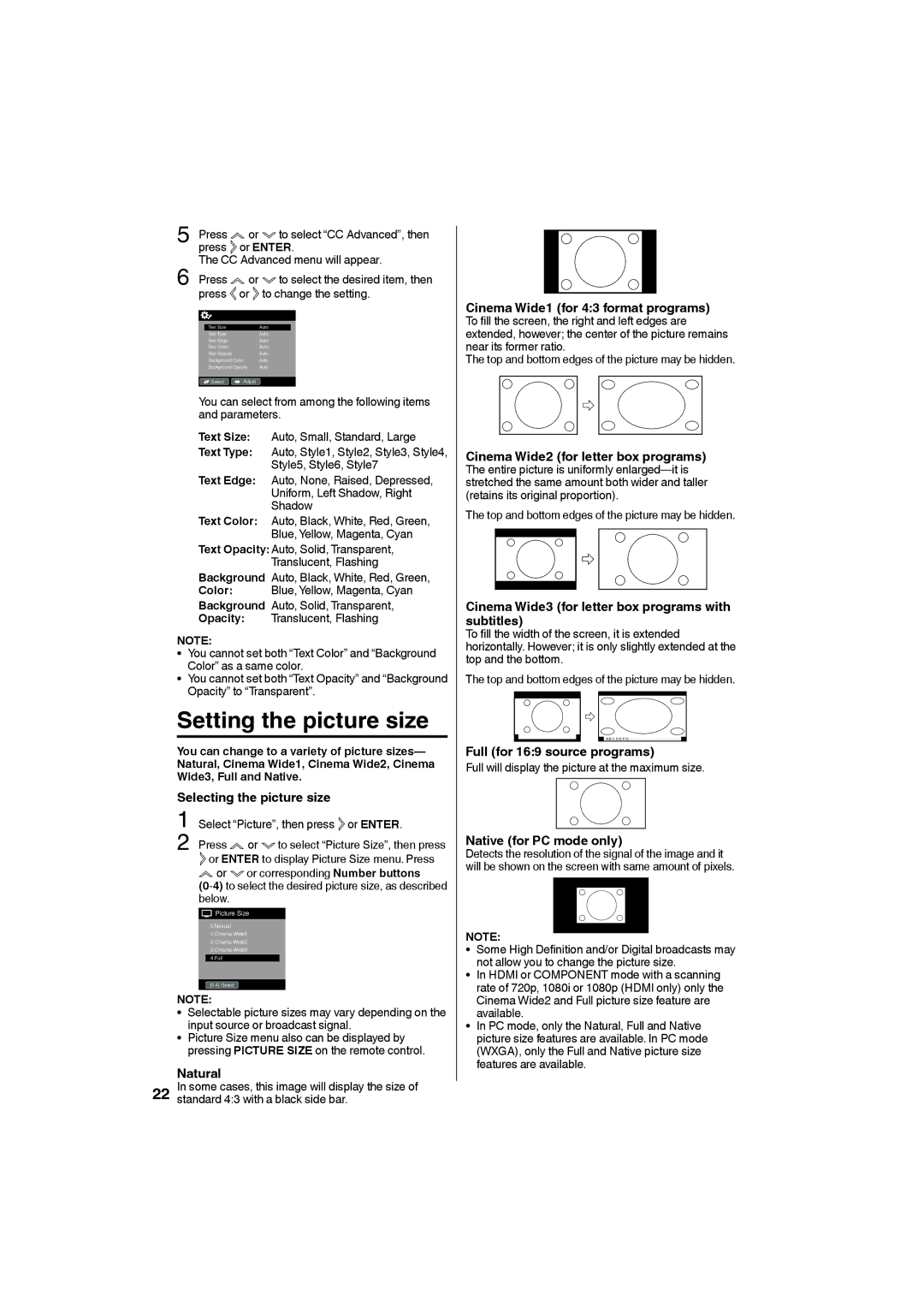| Press | or | to select “CC Advanced”, then | |||
5 press | or ENTER. | |||||
| The CC Advanced menu will appear. | |||||
| Press | or | to select the desired item, then | |||
6 press | or | to change the setting. | ||||
|
| CC Advanced |
|
|
| |
|
| Text Size |
| Auto |
|
|
|
| Text Type |
| Auto |
|
|
|
| Text Edge |
| Auto |
| |
|
| Text Color |
| Auto |
| |
|
| Text Opacity |
| Auto |
| |
|
| Background Color | Auto |
| ||
|
| Background Opacity | Auto |
| ||
|
|
|
|
|
|
|
|
| :Select | :Adjust |
|
|
|
You can select from among the following items and parameters.
Text Size: Auto, Small, Standard, Large
Text Type: Auto, Style1, Style2, Style3, Style4,
Style5, Style6, Style7
Text Edge: Auto, None, Raised, Depressed,
Uniform, Left Shadow, Right
Shadow
Text Color: Auto, Black, White, Red, Green,
Blue, Yellow, Magenta, Cyan
Text Opacity: Auto, Solid, Transparent,
Translucent, Flashing
Background Auto, Black, White, Red, Green,
Color: Blue, Yellow, Magenta, Cyan
Background Auto, Solid, Transparent,
Opacity: Translucent, Flashing
NOTE:
• You cannot set both “Text Color” and “Background Color” as a same color.
• You cannot set both “Text Opacity” and “Background Opacity” to “Transparent”.
Setting the picture size
You can change to a variety of picture sizes— Natural, Cinema Wide1, Cinema Wide2, Cinema Wide3, Full and Native.
Selecting the picture size
1 Select “Picture”, then press ![]() or ENTER.
or ENTER.
2 Press ![]() or
or ![]() to select “Picture Size”, then press or ENTER to display Picture Size menu. Press
to select “Picture Size”, then press or ENTER to display Picture Size menu. Press
![]() or
or ![]() or corresponding Number buttons
or corresponding Number buttons
![]() Picture Size
Picture Size
0.Natural
1.Cinema Wide1
2.Cinema Wide2
3.Cinema Wide3
4.Full
NOTE:
• Selectable picture sizes may vary depending on the input source or broadcast signal.
• Picture Size menu also can be displayed by pressing PICTURE SIZE on the remote control.
Natural
22 In some cases, this image will display the size of standard 4:3 with a black side bar.
Cinema Wide1 (for 4:3 format programs) To fill the screen, the right and left edges are extended, however; the center of the picture remains near its former ratio.
The top and bottom edges of the picture may be hidden.
Cinema Wide2 (for letter box programs) The entire picture is uniformly
The top and bottom edges of the picture may be hidden.
Cinema Wide3 (for letter box programs with subtitles)
To fill the width of the screen, it is extended horizontally. However; it is only slightly extended at the top and the bottom.
The top and bottom edges of the picture may be hidden.
A B C D E F G - - - - - - - - - - - - - - - -
A B C D E F G - - - - - - - - - - - - - - - - - - - - - - - - - -
Full (for 16:9 source programs)
Full will display the picture at the maximum size.
Native (for PC mode only)
Detects the resolution of the signal of the image and it will be shown on the screen with same amount of pixels.
NOTE:
• Some High Definition and/or Digital broadcasts may not allow you to change the picture size.
• In HDMI or COMPONENT mode with a scanning rate of 720p, 1080i or 1080p (HDMI only) only the Cinema Wide2 and Full picture size feature are available.
• In PC mode, only the Natural, Full and Native picture size features are available. In PC mode (WXGA), only the Full and Native picture size features are available.