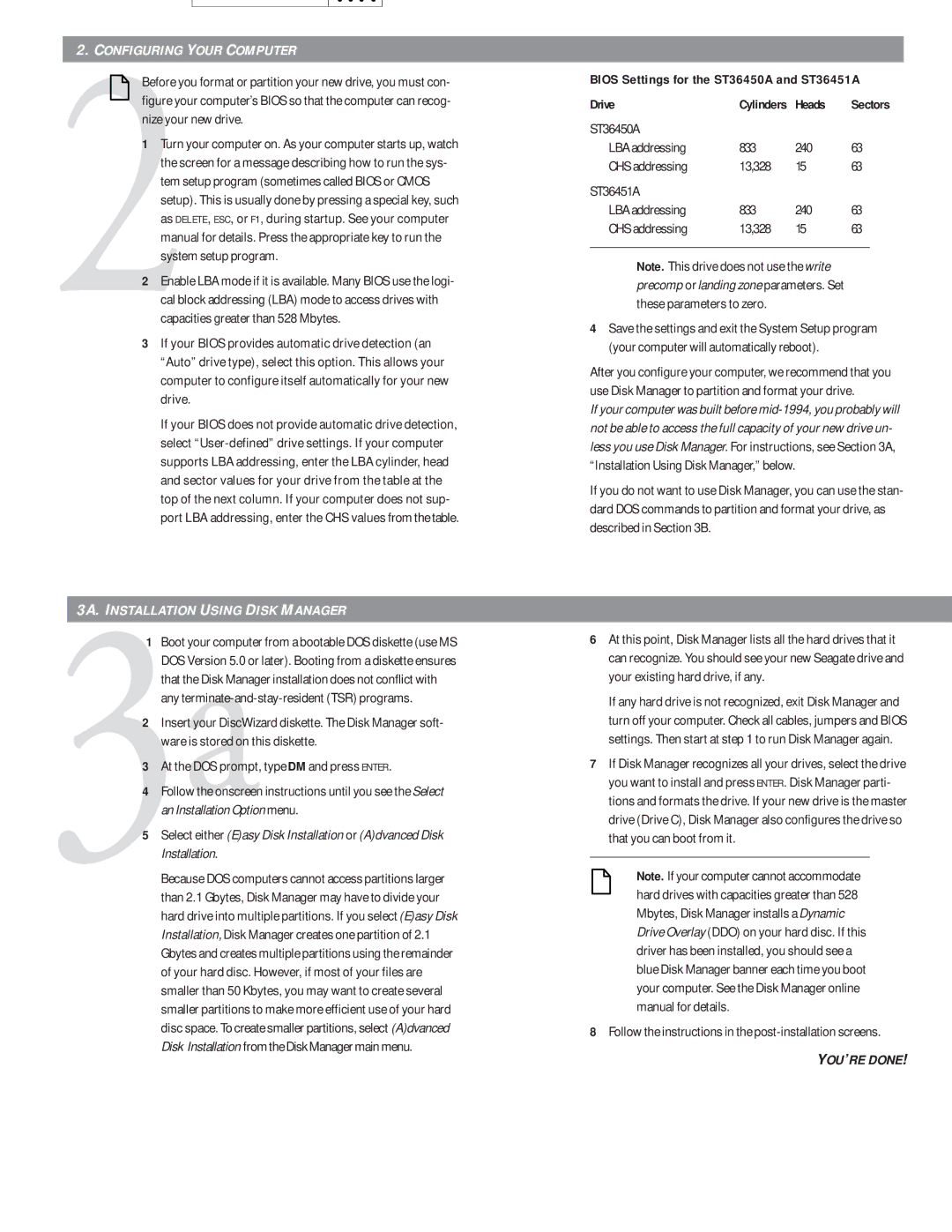22. CONFIGURING YOUR COMPUTER
Before you format or partition your new drive, you must con- figure your computer’s BIOS so that the computer can recog- nize your new drive.
1 Turn your computer on. As your computer starts up, watch the screen for a message describing how to run the sys- tem setup program (sometimes called BIOS or CMOS setup). This is usually done by pressing a special key, such as DELETE, ESC, or F1, during startup. See your computer manual for details. Press the appropriate key to run the system setup program.
2 Enable LBA mode if it is available. Many BIOS use the logi- cal block addressing (LBA) mode to access drives with capacities greater than 528 Mbytes.
3 If your BIOS provides automatic drive detection (an “Auto” drive type), select this option. This allows your computer to configure itself automatically for your new drive.
If your BIOS does not provide automatic drive detection, select
33A. INSTALLATIONaUSING DISK MANAGER
1 Boot your computer from a bootable DOS diskette (use MS DOS Version 5.0 or later). Booting from a diskette ensures that the Disk Manager installation does not conflict with any
2 Insert your DiscWizard diskette. The Disk Manager soft- ware is stored on this diskette.
3 At the DOS prompt, type DM and press ENTER.
4 Follow the onscreen instructions until you see the Select an Installation Option menu.
5 Select either (E)asy Disk Installation or (A)dvanced Disk Installation.
Because DOS computers cannot access partitions larger than 2.1 Gbytes, Disk Manager may have to divide your hard drive into multiple partitions. If you select (E)asy Disk Installation, Disk Manager creates one partition of 2.1 Gbytes and creates multiple partitions using the remainder of your hard disc. However, if most of your files are smaller than 50 Kbytes, you may want to create several smaller partitions to make more efficient use of your hard disc space. To create smaller partitions, select (A)dvanced Disk Installation from the Disk Manager main menu.
BIOS Settings for the ST36450A and ST36451A
Drive | Cylinders | Heads | Sectors |
ST36450A |
|
|
|
LBA addressing | 833 | 240 | 63 |
CHS addressing | 13,328 | 15 | 63 |
ST36451A |
|
|
|
LBA addressing | 833 | 240 | 63 |
CHS addressing | 13,328 | 15 | 63 |
Note. This drive does not use the write precomp orlanding zone parameters. Set these parameters to zero.
4Save the settings and exit the System Setup program (your computer will automatically reboot).
After you configure your computer, we recommend that you use Disk Manager to partition and format your drive.
If your computer was built before
If you do not want to use Disk Manager, you can use the stan- dard DOS commands to partition and format your drive, as described in Section 3B.
6At this point, Disk Manager lists all the hard drives that it can recognize. You should see your new Seagate drive and your existing hard drive, if any.
If any hard drive is not recognized, exit Disk Manager and turn off your computer. Check all cables, jumpers and BIOS settings. Then start at step 1 to run Disk Manager again.
7If Disk Manager recognizes all your drives, select the drive you want to install and press ENTER. Disk Manager parti- tions and formats the drive. If your new drive is the master drive (Drive C), Disk Manager also configures the drive so that you can boot from it.
Note. If your computer cannot accommodate hard drives with capacities greater than 528 Mbytes, Disk Manager installs a Dynamic Drive Overlay (DDO) on your hard disc. If this driver has been installed, you should see a blue Disk Manager banner each time you boot your computer. See the Disk Manager online manual for details.
8Follow the instructions in the
YOU’RE DONE!