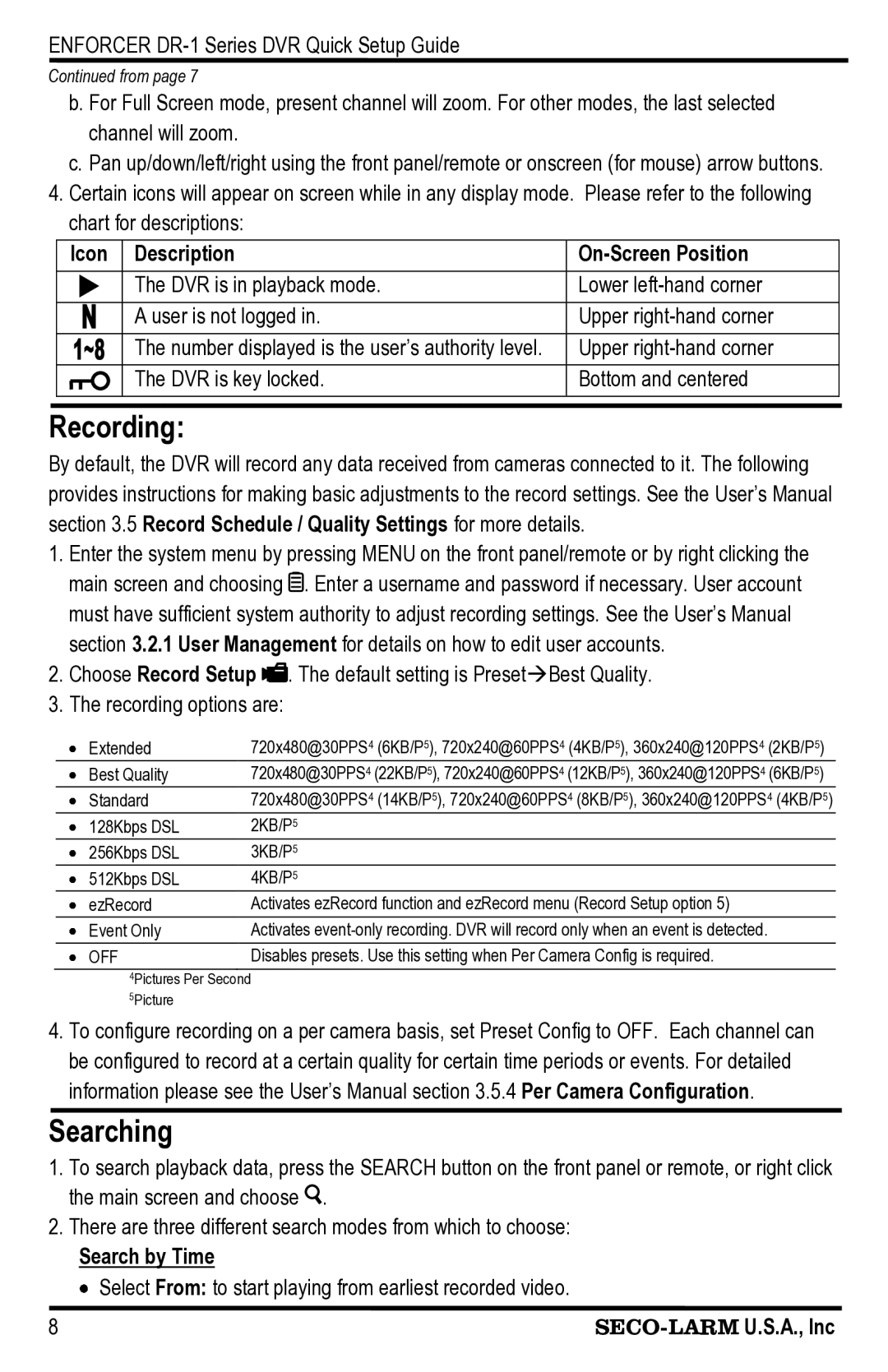DR-104Q, DR-116Q, DR-108Q specifications
SECO-LARM USA has made a significant mark in the security industry with its range of innovative products, including the DR-108Q, DR-116Q, and DR-104Q series of door contacts. These devices are essential components for enhancing the security of both residential and commercial properties. This article will delve into the main features, technologies, and characteristics of these door contacts.The DR-108Q, DR-116Q, and DR-104Q models are designed to provide reliable door monitoring solutions. Their primary function is to detect the opening and closing of doors, alerting users to any unauthorized access or intrusions. One of the standout features of these devices is their robust construction, designed to withstand harsh environmental conditions while maintaining high performance. They are equipped with high-quality materials that add durability, making them suitable for a variety of applications.
One of the key technologies employed in these door contacts is the magnetic reed switch. This technology is renowned for its reliability and low power consumption. When the door is closed, the magnet remains in close proximity to the reed switch, creating an electrical circuit. Once the door opens and the magnet is moved away from the switch, the circuit is broken, triggering an alarm or notification. This reliable operation ensures users are promptly alerted to any unauthorized access.
In terms of characteristics, the DR-108Q, DR-116Q, and DR-104Q models offer various options to cater to different security needs. They come in different sizes and installation configurations, making them versatile for various door types, whether residential, commercial, or industrial. Additionally, these models support a wide operating voltage range, facilitating integration with various security systems.
Another notable feature is their ease of installation. The door contacts can be mounted on either the door or the door frame, allowing for flexible configurations based on specific site requirements. Furthermore, they are designed to be compatible with a range of security alarm systems, enhancing their functionality in comprehensive security setups.
In conclusion, the SECO-LARM USA DR-108Q, DR-116Q, and DR-104Q door contacts are exemplary products in the realm of security technology. Their robust construction, reliable magnetic reed switch technology, versatility in application, and ease of installation position them as crucial components for any security system. By incorporating these door contacts into a security strategy, users can significantly enhance the overall safety and monitoring of their properties.