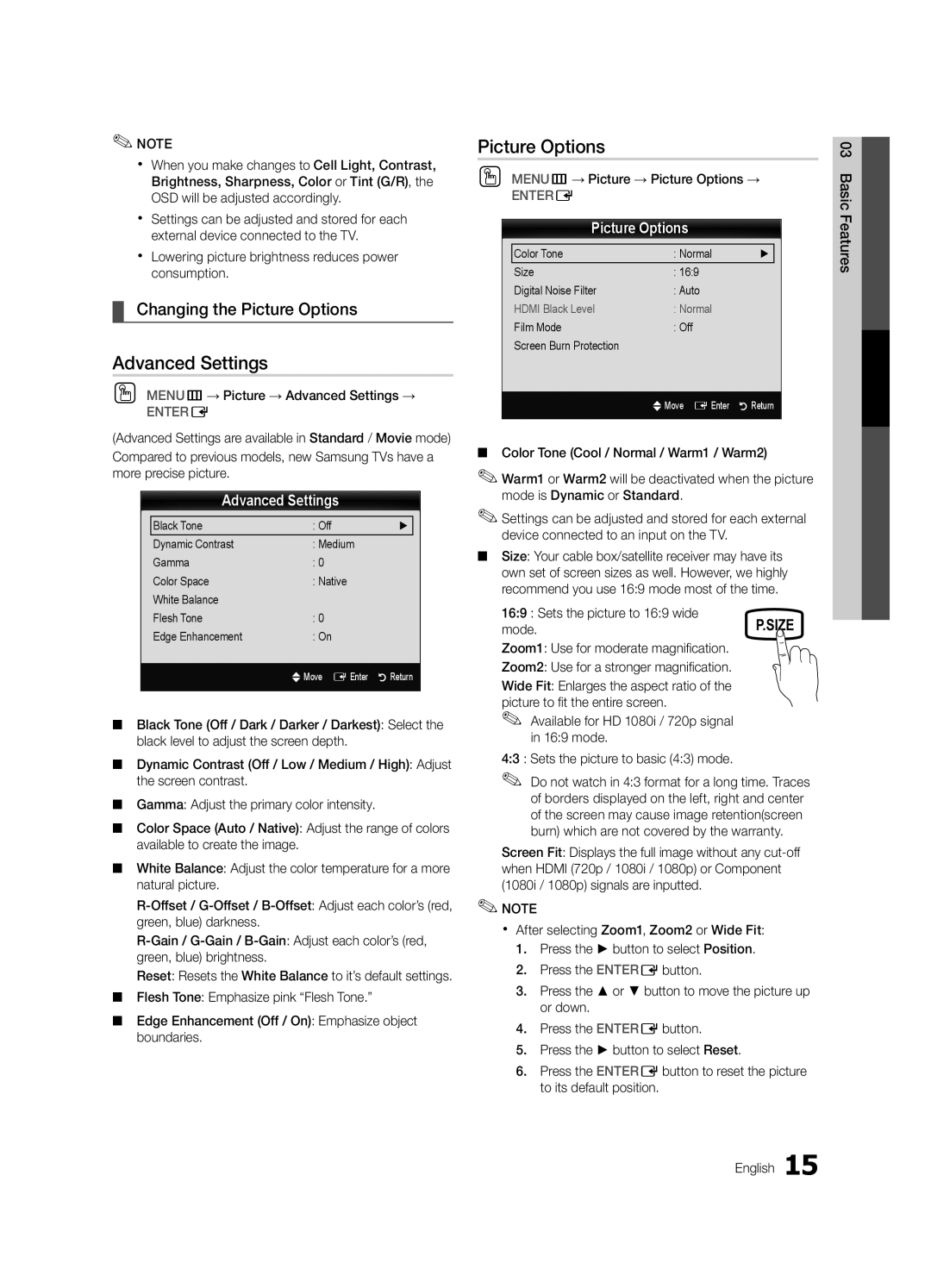✎✎NOTE
xx When you make changes to Cell Light, Contrast, Brightness, Sharpness, Color or Tint (G/R), the OSD will be adjusted accordingly.
xx Settings can be adjusted and stored for each external device connected to the TV.
xx Lowering picture brightness reduces power consumption.
¦¦ Changing the Picture Options
Advanced Settings
OO MENUm→ Picture → Advanced Settings →
ENTERE
(Advanced Settings are available in Standard / Movie mode)
Compared to previous models, new Samsung TVs have a more precise picture.
Advanced Settings
Black Tone | : Off | ► |
Dynamic Contrast | : Medium |
|
Gamma | : 0 |
|
Color Space | : Native |
|
White Balance |
|
|
Flesh Tone | : 0 |
|
Edge Enhancement | : On |
|
| UMove E Enter | R Return |
■■ Black Tone (Off / Dark / Darker / Darkest): Select the black level to adjust the screen depth.
■■ Dynamic Contrast (Off / Low / Medium / High): Adjust the screen contrast.
■■ Gamma: Adjust the primary color intensity.
■■ Color Space (Auto / Native): Adjust the range of colors available to create the image.
■■ White Balance: Adjust the color temperature for a more natural picture.
Reset: Resets the White Balance to it’s default settings. ■■ Flesh Tone: Emphasize pink “Flesh Tone.”
■■ Edge Enhancement (Off / On): Emphasize object boundaries.
Picture Options
OO MENUm→ Picture → Picture Options →
ENTERE
Picture Options
Color Tone | : Normal | ► |
Size | : 16:9 |
|
Digital Noise Filter | : Auto |
|
HDMI Black Level | : Normal |
|
Film Mode | : Off |
|
Screen Burn Protection |
|
|
| UMove E Enter | R Return |
■■ Color Tone (Cool / Normal / Warm1 / Warm2)
✎✎Warm1 or Warm2 will be deactivated when the picture mode is Dynamic or Standard.
✎✎Settings can be adjusted and stored for each external device connected to an input on the TV.
■■ Size: Your cable box/satellite receiver may have its own set of screen sizes as well. However, we highly recommend you use 16:9 mode most of the time.
16:9 : Sets the picture to 16:9 wide
mode.P.SIZE
Zoom1: Use for moderate magnification.
Zoom2: Use for a stronger magnification.
Wide Fit: Enlarges the aspect ratio of the picture to fit the entire screen.
✎✎ Available for HD 1080i / 720p signal in 16:9 mode.
4:3 : Sets the picture to basic (4:3) mode.
✎✎ Do not watch in 4:3 format for a long time. Traces of borders displayed on the left, right and center of the screen may cause image retention(screen burn) which are not covered by the warranty.
Screen Fit: Displays the full image without any
✎✎NOTE
xx After selecting Zoom1, Zoom2 or Wide Fit:
1.Press the ► button to select Position.
2.Press the ENTEREbutton.
3.Press the ▲ or ▼ button to move the picture up or down.
4.Press the ENTEREbutton.
5.Press the ► button to select Reset.
6.Press the ENTEREbutton to reset the picture to its default position.
English 15
03FeaturesBasic