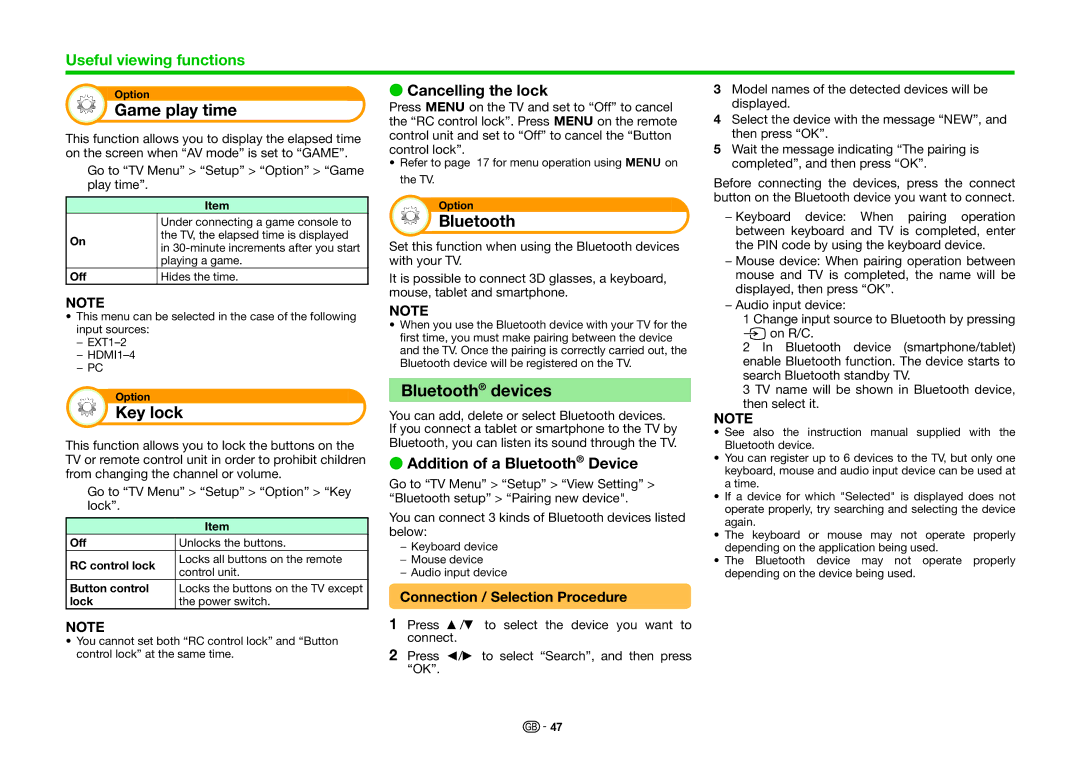LC-70UHD80R, LC-60UHD80R specifications
The Sharp LC-70UHD80R and LC-60UHD80R are high-definition 4K televisions that exemplify advanced technology, offering exceptional picture quality and immersive viewing experiences. Both models are designed to meet the demands of modern consumers who seek stunning visuals and smart functionality in their entertainment systems.The LC-70UHD80R features a large 70-inch display, while the LC-60UHD80R offers a slightly smaller 60-inch screen, catering to varying room sizes and preferences. Both televisions boast a 4K Ultra HD resolution of 3840 x 2160 pixels, which ensures that viewers experience breathtaking clarity and detail, whether they are watching movies, playing video games, or streaming online content.
One of the standout features of these models is their incorporation of HDR (High Dynamic Range) technology, which enhances contrast and color accuracy. This results in deeper blacks and brighter whites, allowing users to appreciate a wider range of colors. Additionally, Sharp’s proprietary Revelation 4K upscaling technology significantly improves the quality of lower-resolution content, providing an elevated viewing experience for all types of media.
The LC-70UHD80R and LC-60UHD80R also come equipped with Smart TV capabilities. This feature allows users to access a variety of streaming services, browse the internet, and enjoy an array of apps directly from their television. The intuitive interface makes navigation easy, ensuring a seamless experience for all users.
Another noteworthy characteristic of these televisions is their audio technology. Both models include powerful audio features designed to enhance sound quality, making dialogues clearer and soundtracks richer. The built-in speakers deliver impressive sound, though users can further enrich their experience by connecting external sound systems via HDMI ARC or optical outputs.
Connectivity options on both models are ample, including multiple HDMI and USB ports, making it easy to connect gaming consoles, Blu-ray players, and other devices. This versatility ensures that users can create a comprehensive entertainment setup tailored to their needs.
In summary, the Sharp LC-70UHD80R and LC-60UHD80R are remarkable televisions that combine stunning 4K resolution, HDR technology, Smart TV capabilities, and robust audio performance. These features collectively make them a great addition to any home theater setup, catering to the diverse entertainment needs of modern consumers. With their impressive specifications and user-friendly technologies, these models stand out in the competitive television market.