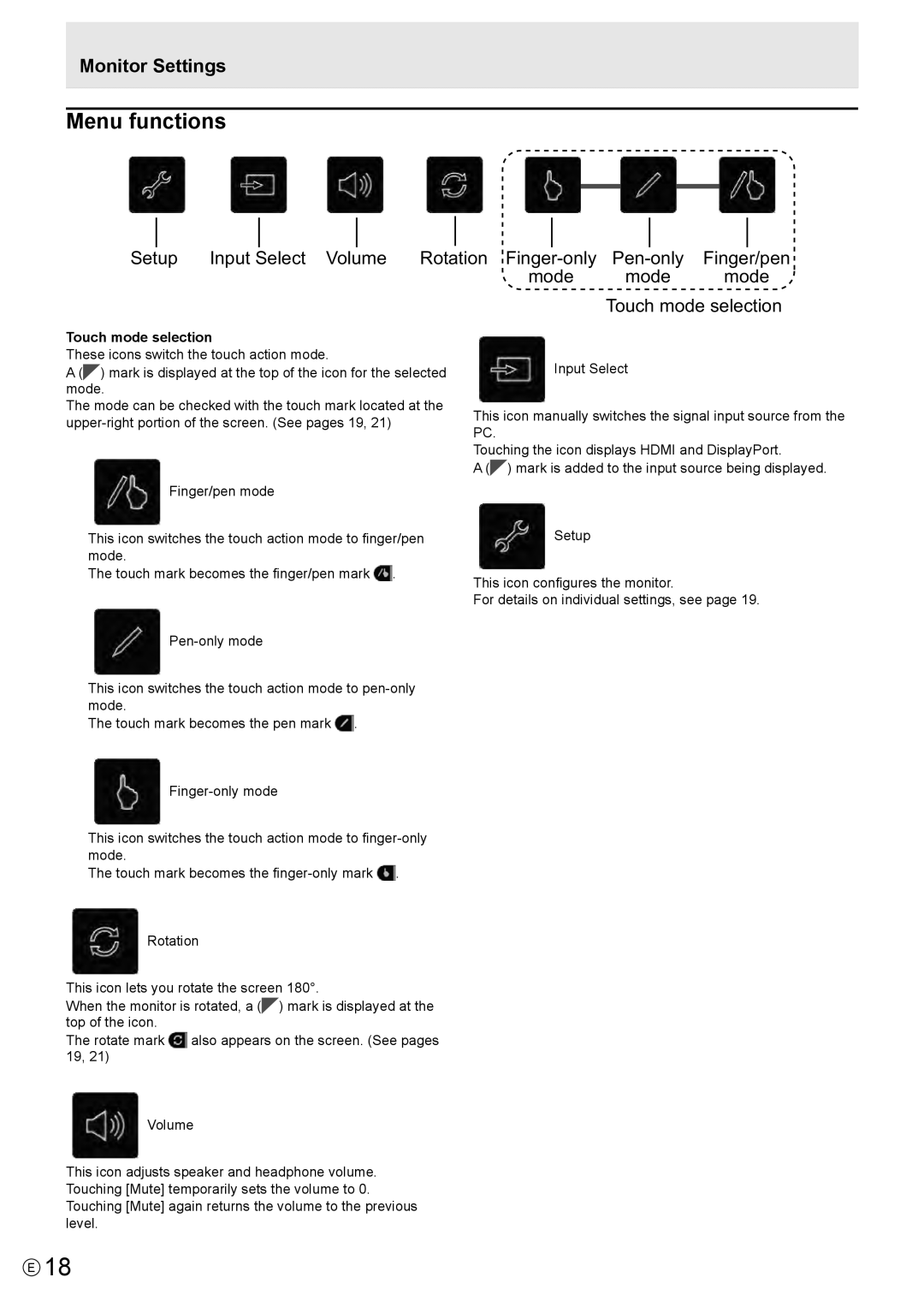Monitor Settings
Menu functions
Setup Input Select Volume Rotation | Finger/pen | |
mode | mode | mode |
Touch mode selection
Touch mode selection
These icons switch the touch action mode.
A (![]() ) mark is displayed at the top of the icon for the selected mode.
) mark is displayed at the top of the icon for the selected mode.
The mode can be checked with the touch mark located at the
Finger/pen mode
This icon switches the touch action mode to finger/pen mode.
The touch mark becomes the finger/pen mark ![]() .
.
This icon switches the touch action mode to
Input Select
This icon manually switches the signal input source from the PC.
Touching the icon displays HDMI and DisplayPort.
A (![]() ) mark is added to the input source being displayed.
) mark is added to the input source being displayed.
Setup
This icon configures the monitor.
For details on individual settings, see page 19.
The touch mark becomes the pen mark ![]() .
.
This icon switches the touch action mode to
The touch mark becomes the ![]() .
.
Rotation
This icon lets you rotate the screen 180°.
When the monitor is rotated, a (![]() ) mark is displayed at the top of the icon.
) mark is displayed at the top of the icon.
The rotate mark ![]() also appears on the screen. (See pages 19, 21)
also appears on the screen. (See pages 19, 21)
Volume
This icon adjusts speaker and headphone volume. Touching [Mute] temporarily sets the volume to 0. Touching [Mute] again returns the volume to the previous level.
E18