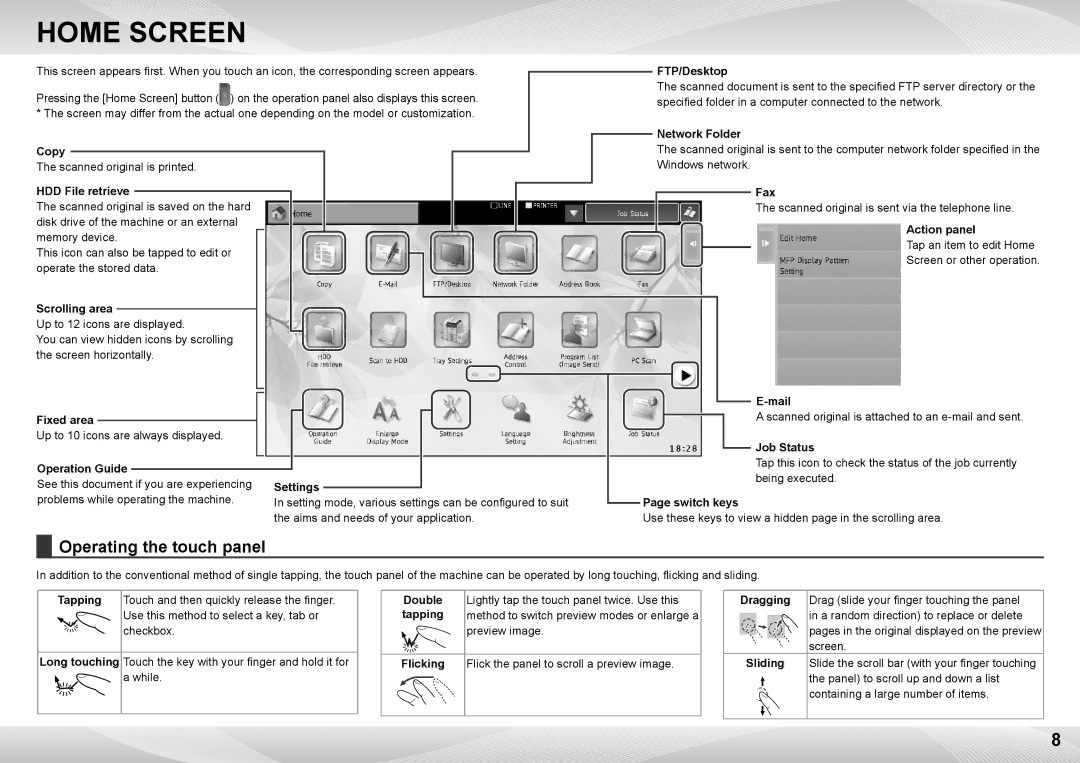MX-6240N, MX-7040N specifications
The Sharp MX-6240N and MX-7040N are advanced multifunction printers designed to meet the demanding needs of modern office environments. These models are part of Sharp’s acclaimed series of color document systems that deliver exceptional performance, versatility, and reliability. With robust features that cater to a range of business applications, these printers excel in producing high-quality color documents while streamlining workflow processes.A standout feature of the MX-6240N and MX-7040N is their impressive print speeds. The MX-6240N offers a rapid output of up to 62 pages per minute (ppm), while the MX-7040N pushes this limit further with a maximum speed of up to 70 ppm. This high-speed printing capacity is complemented by a first print-out time as quick as 4.8 seconds, ensuring that users can quickly obtain the documents they need.
Both models utilize a powerful print resolution of up to 1200 x 1200 dpi, which guarantees sharp, vibrant color reproduction and crisp text quality. These printers also incorporate advanced color management features and various finishing options, such as stapling, hole-punching, and booklet-making. With these capabilities, users can produce professional-grade documents in-house, reducing reliance on outside printing services.
The MX-6240N and MX-7040N come equipped with advanced connectivity options, including standard USB 2.0, Ethernet, and Wi-Fi capabilities. They support various mobile printing solutions, allowing users to print directly from smartphones and tablets via platforms like Apple AirPrint, Google Cloud Print, and Sharp’s own mobile printing application. This feature streamlines individual and team workflows, enabling users to print documents on-the-go.
Security is an essential concern in today’s work environment, and Sharp addresses this need through built-in security features. Both models offer data encryption, user authentication, and secure print capabilities, ensuring that sensitive documents are protected. Additionally, the optional Data Security Kit provides a further layer of protection by overwriting and erasing stored data on the device.
The intuitive touchscreen interface enhances user experience by making navigation and operation straightforward. Customizable user settings and workflows simplify repetitive print tasks, while the large, vibrant display provides clear status updates and printer management information.
In summary, the Sharp MX-6240N and MX-7040N are high-performance multifunction printers that offer speed, quality, versatility, and security. Equipped with cutting-edge technology, they are well-suited for businesses looking to enhance productivity and ensure document professionalism in today’s fast-paced workplace.