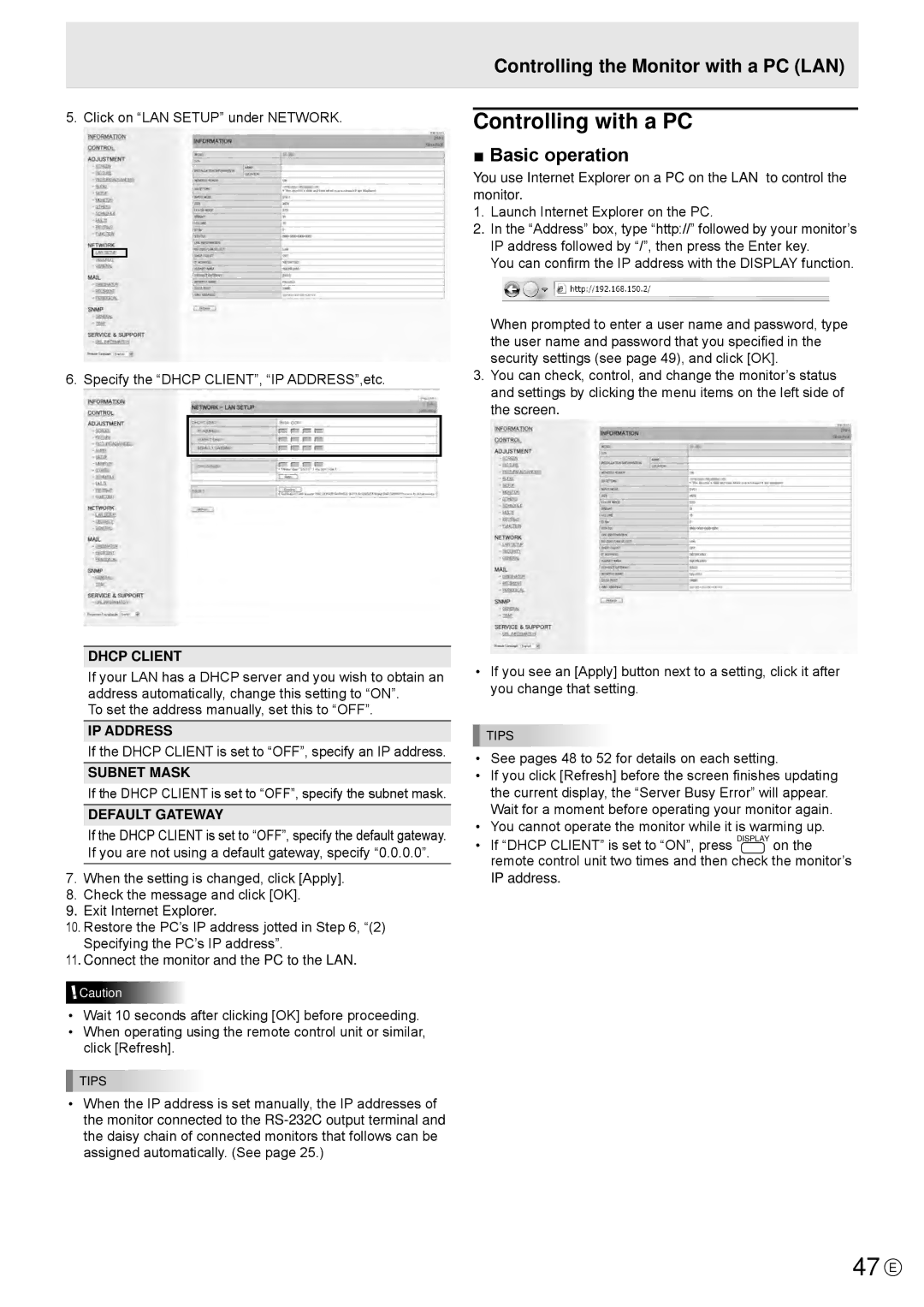PN-R703, PN-R603 specifications
The Sharp PN-R603 and PN-R703 are advanced commercial display monitors designed to deliver high-quality visuals and reliable performance for a variety of applications. These models are part of Sharp’s professional display lineup, making them ideal for environments such as retail stores, conference rooms, and control centers.One of the standout features of the PN-R603 and PN-R703 is their exceptional image quality. Both models utilize Sharp’s innovative LCD technology, which ensures stunning color reproduction and clarity. With a native resolution of 1920 x 1080 pixels, these displays present clear, detailed images that are perfect for showcasing videos, presentations, or advertising content. The brightness of up to 700 cd/m² ensures visibility even in well-lit environments, making them practical for almost any setting.
Both models incorporate an ultra-slim design, allowing for seamless integration into any environment. Whether mounted on walls or placed on stands, the PN-R603 and PN-R703 maintain an elegant profile that enhances their surroundings. The frameless bezel design further maximizes the viewing area, creating an immersive experience for users.
In terms of connectivity, these displays offer a comprehensive suite of options. HDMI, DisplayPort, and VGA inputs facilitate quick and easy connections to various devices, including computers, media players, and video conferencing systems. This flexibility enables users to seamlessly switch between different formats and sources without hassle.
The PN-R603 and PN-R703 are not just visually appealing; they are also designed for durability and reliability. With a robust construction that supports continuous operation, these displays are well-suited for 24/7 use, making them ideal for mission-critical applications. The built-in cooling system ensures optimal performance while minimizing the risk of overheating, thus extending the lifespan of the units.
Additionally, both models come equipped with essential features such as integrated USB media playback, allowing users to display content directly from USB drives without requiring a connected PC. This feature streamlines the process of sharing information and makes setting up presentations easier.
In summary, the Sharp PN-R603 and PN-R703 exhibit a host of features that cater to the needs of professional environments. From their stunning display quality and versatile connectivity options to their durable construction and ease of use, these monitors represent a robust solution for businesses looking to enhance their visual communications. Whether for advertising, presentations, or information displays, the PN-R603 and PN-R703 stand out as reliable and effective choices.