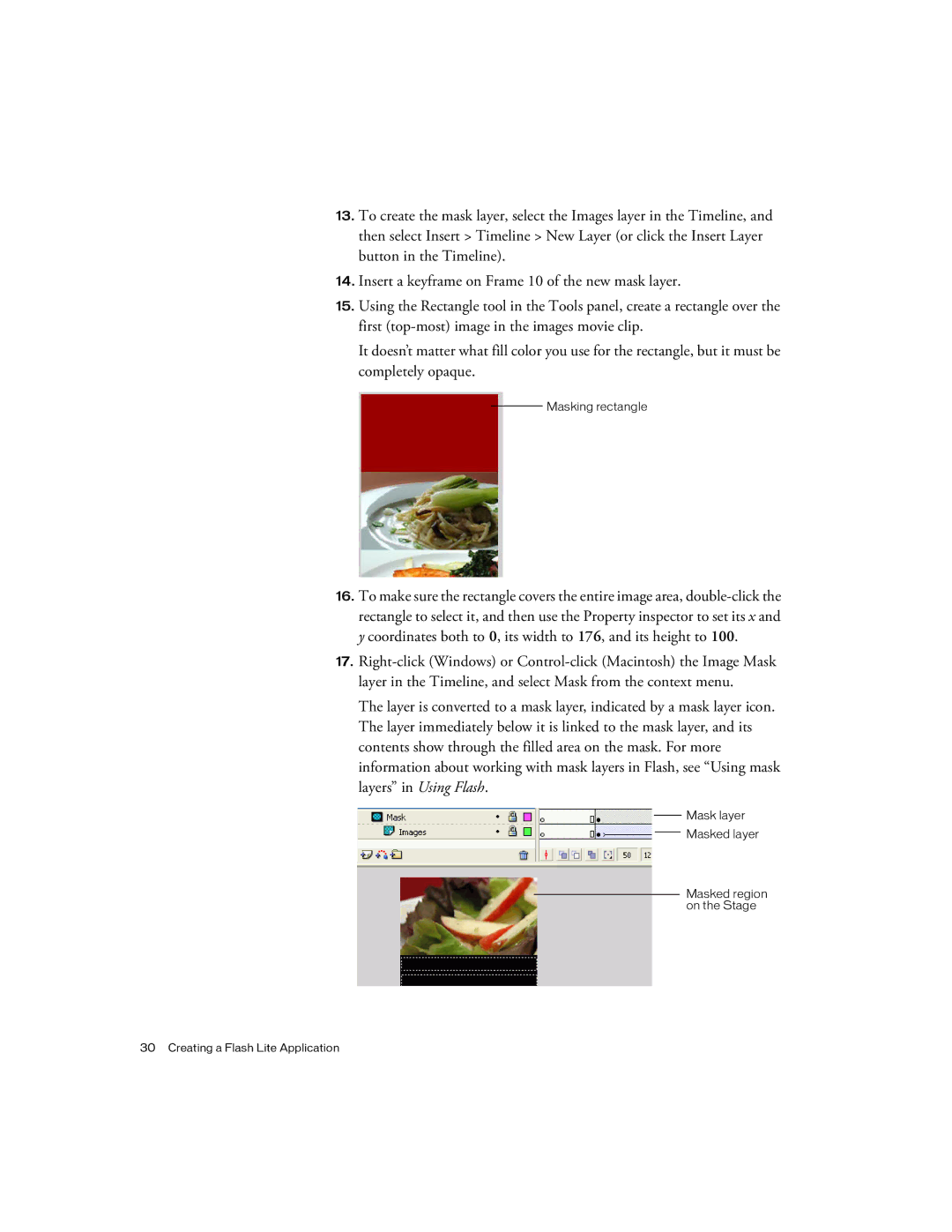sony specifications
Siemens and Sony, two giants in their respective fields of technology, each boast a rich history of innovation and development. While Siemens has a strong foothold in industrial automation, energy, and healthcare technologies, Sony is renowned for its contributions to consumer electronics, gaming, and entertainment. Although they operate in different areas, their technological advancements often intersect, particularly in IoT and smart technology.Siemens is an engineering powerhouse with a commitment to sustainability and digitalization. A leader in automation and digital technologies, Siemens offers solutions that enhance productivity and efficiency across various industries. Its automation technologies provide a robust framework for manufacturing, enabling smart factories with features like real-time data analytics, advanced robotics, and predictive maintenance. The Siemens MindSphere, an open IoT operating system, harnesses the power of data to provide actionable insights, optimizing operations and reducing downtime.
On the other hand, Sony has made significant strides in consumer electronics and entertainment. Known for its cutting-edge products, Sony integrates advanced technologies such as Artificial Intelligence (AI) and virtual reality (VR) into its offerings. The company's flagship PlayStation gaming consoles showcase high-performance graphics, immersive gameplay, and a wide range of entertainment options. Sony's 4K and OLED television models are acclaimed for their stunning picture clarity and vibrant colors, incorporating HDR (High Dynamic Range) technology that delivers deep blacks and dazzling highlights.
Moreover, both companies emphasize sustainability in their practices. Siemens has set ambitious targets for carbon neutrality and continues to innovate in renewable energy and smart infrastructure. Similarly, Sony has initiated various eco-friendly projects, aiming for a low-carbon society through products designed for energy efficiency.
Another common ground between Siemens and Sony is their investment in research and development. Both companies prioritize innovation, facilitating advancements that address contemporary challenges in technology and sustainability. By embracing digital transformation, they remain competitive in the fast-evolving global market.
In summary, Siemens and Sony exemplify technological excellence in their domains. While Siemens focuses on industrial automation and energy solutions, Sony shines in entertainment and consumer electronics. Their commitment to innovation, sustainability, and excellence not only drives their success but also shapes the future of technology on a global scale.