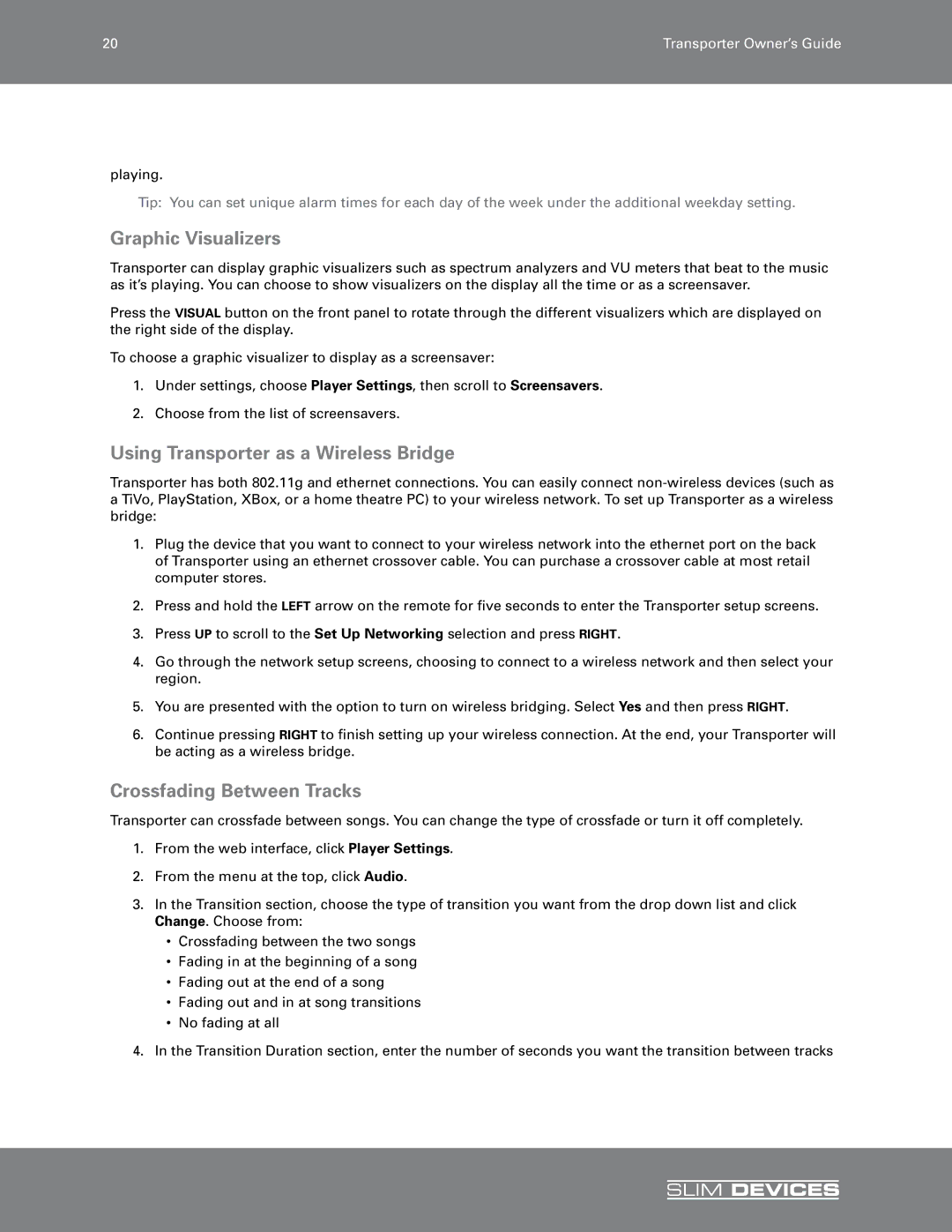SLIM DEVICES specifications
Slim Devices is a company known for its innovative approach to digital audio and streaming technology. Founded in 2000, it gained recognition for creating products that cater to audiophiles and casual listeners alike. The most notable product from Slim Devices is the Squeezebox, a line of network music players that allow users to stream digital music from their computers, the internet, or external storage devices.One of the main features of Slim Devices' Squeezebox line is its versatility in supporting various audio formats. The devices can play common digital music formats like MP3, Ogg Vorbis, FLAC, and WAV, ensuring compatibility with a wide range of music collections. This flexibility makes it easy for users to stream their favorite tracks without needing to convert files.
Another key characteristic of Slim Devices' offerings is their ability to integrate seamlessly with popular music services. The Squeezebox can access services such as Pandora, Spotify, and Tidal, allowing users to enjoy a vast library of music without the need for a separate device. This integration is supported by the SlimServer software, which acts as a media server, organizing and streaming content efficiently.
Slim Devices also emphasizes the importance of high-quality audio playback. The Squeezebox hardware is designed with premium components that reduce noise and distortion, resulting in a cleaner sound. Many models in the range come with support for high-resolution audio, ensuring that even the most discerning audiophiles can appreciate the nuances in their music.
In addition to its audio capabilities, Slim Devices has focused on creating a user-friendly interface. The Squeezebox comes with an intuitive remote control and a user-friendly display, making it easy to browse and select music. The devices can also be controlled via mobile apps, giving users the convenience to manage their playlists from anywhere in their home.
The company has also embraced wireless technology, with most Squeezebox models featuring built-in Wi-Fi. This allows for easy placement throughout the home without the hassle of running cables. Users can enjoy music in different rooms by adding multiple Squeezebox devices, creating a whole-home audio system.
In conclusion, Slim Devices has carved out a niche in the digital audio space with its Squeezebox product line. Key features include support for numerous audio formats, integration with popular music services, high-quality audio playback, and a user-friendly interface. With a focus on wireless technology and ease of use, Slim Devices has successfully made streaming music accessible and enjoyable for a broad audience.