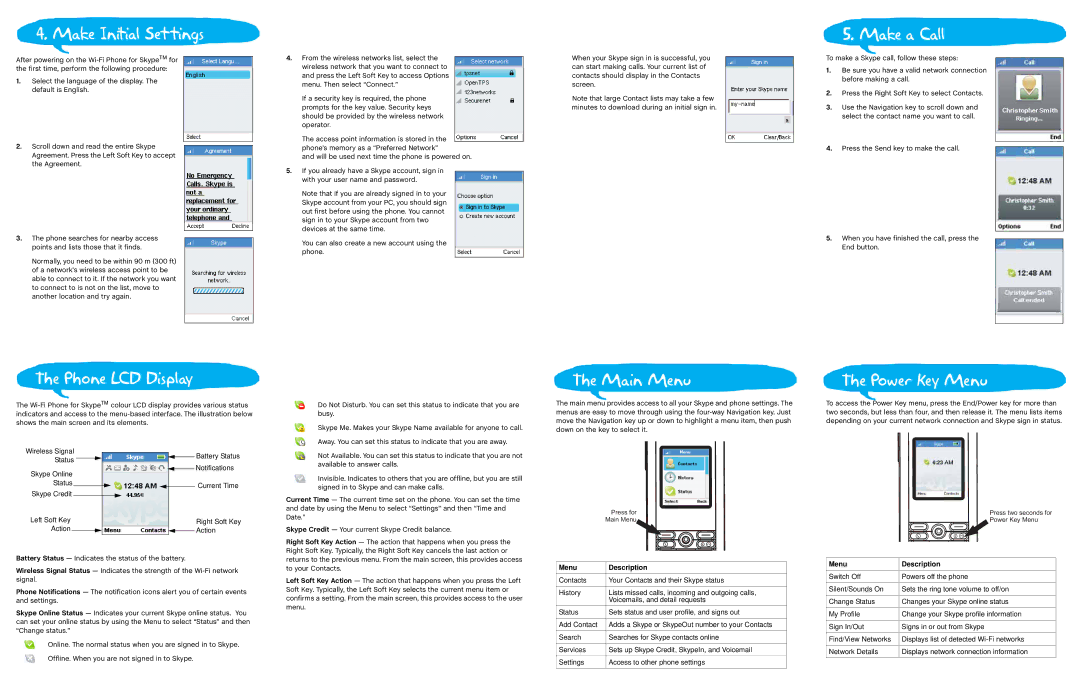4. Make Initial Settings
After powering on the Wi-Fi Phone for SkypeTM for the first time, perform the following procedure:
1.Select the language of the display. The default is English.
2.Scroll down and read the entire Skype Agreement. Press the Left Soft Key to accept the Agreement.
3.The phone searches for nearby access points and lists those that it finds.
Normally, you need to be within 90 m (300 ft) of a network's wireless access point to be able to connect to it. If the network you want to connect to is not on the list, move to another location and try again.
The Phone LCD Display
The Wi-Fi Phone for SkypeTM colour LCD display provides various status indicators and access to the menu-based interface. The illustration below shows the main screen and its elements.
4.From the wireless networks list, select the wireless network that you want to connect to and press the Left Soft Key to access Options menu. Then select “Connect.”
If a security key is required, the phone prompts for the key value. Security keys should be provided by the wireless network operator.
The access point information is stored in the phone’s memory as a “Preferred Network”
and will be used next time the phone is powered on.
5.If you already have a Skype account, sign in with your user name and password.
Note that if you are already signed in to your Skype account from your PC, you should sign out first before using the phone. You cannot sign in to your Skype account from two devices at the same time.
You can also create a new account using the phone.
Do Not Disturb. You can set this status to indicate that you are busy.
Skype Me. Makes your Skype Name available for anyone to call.
Away. You can set this status to indicate that you are away.
When your Skype sign in is successful, you can start making calls. Your current list of contacts should display in the Contacts screen.
Note that large Contact lists may take a few minutes to download during an initial sign in.
The Main Menu
The main menu provides access to all your Skype and phone settings. The menus are easy to move through using the four-way Navigation key. Just move the Navigation key up or down to highlight a menu item, then push down on the key to select it.
5. Make a Call
To make a Skype call, follow these steps:
1.Be sure you have a valid network connection before making a call.
2.Press the Right Soft Key to select Contacts.
3.Use the Navigation key to scroll down and select the contact name you want to call.
4.Press the Send key to make the call.
5.When you have finished the call, press the End button.
The Power Key Menu
To access the Power Key menu, press the End/Power key for more than two seconds, but less than four, and then release it. The menu lists items depending on your current network connection and Skype sign in status.
Wireless Signal |
Status |
Skype Online |
Status |
Skype Credit |
Left Soft Key |
Action |
 Battery Status
Battery Status  Notifications
Notifications
 Current Time
Current Time
Right Soft Key  Action
Action
Not Available. You can set this status to indicate that you are not available to answer calls.
Invisible. Indicates to others that you are offline, but you are still signed in to Skype and can make calls.
Current Time — The current time set on the phone. You can set the time and date by using the Menu to select “Settings” and then “Time and Date.”
Skype Credit — Your current Skype Credit balance.
Press two seconds for Power Key Menu
Battery Status — Indicates the status of the battery.
Wireless Signal Status — Indicates the strength of the Wi-Fi network signal.
Phone Notifications — The notification icons alert you of certain events and settings.
Skype Online Status — Indicates your current Skype online status. You can set your online status by using the Menu to select “Status” and then “Change status.”
Online. The normal status when you are signed in to Skype.
Offline. When you are not signed in to Skype.
Right Soft Key Action — The action that happens when you press the Right Soft Key. Typically, the Right Soft Key cancels the last action or returns to the previous menu. From the main screen, this provides access to your Contacts.
Left Soft Key Action — The action that happens when you press the Left Soft Key. Typically, the Left Soft Key selects the current menu item or confirms a setting. From the main screen, this provides access to the user menu.
Menu | Description |
| |
Contacts | Your Contacts and their Skype status |
| |
History | Lists missed calls, incoming and outgoing calls, |
| Voicemails, and detail requests |
Status | Sets status and user profile, and signs out |
| |
Add Contact | Adds a Skype or SkypeOut number to your Contacts |
| |
Search | Searches for Skype contacts online |
| |
Services | Sets up Skype Credit, SkypeIn, and Voicemail |
| |
Settings | Access to other phone settings |
| |
Menu | Description |
Switch Off | Powers off the phone |
| |
Silent/Sounds On | Sets the ring tone volume to off/on |
| |
Change Status | Changes your Skype online status |
| |
My Profile | Change your Skype profile information |
| |
Sign In/Out | Signs in or out from Skype |
| |
Find/View Networks | Displays list of detected Wi-Fi networks |
| |
Network Details | Displays network connection information |
| |