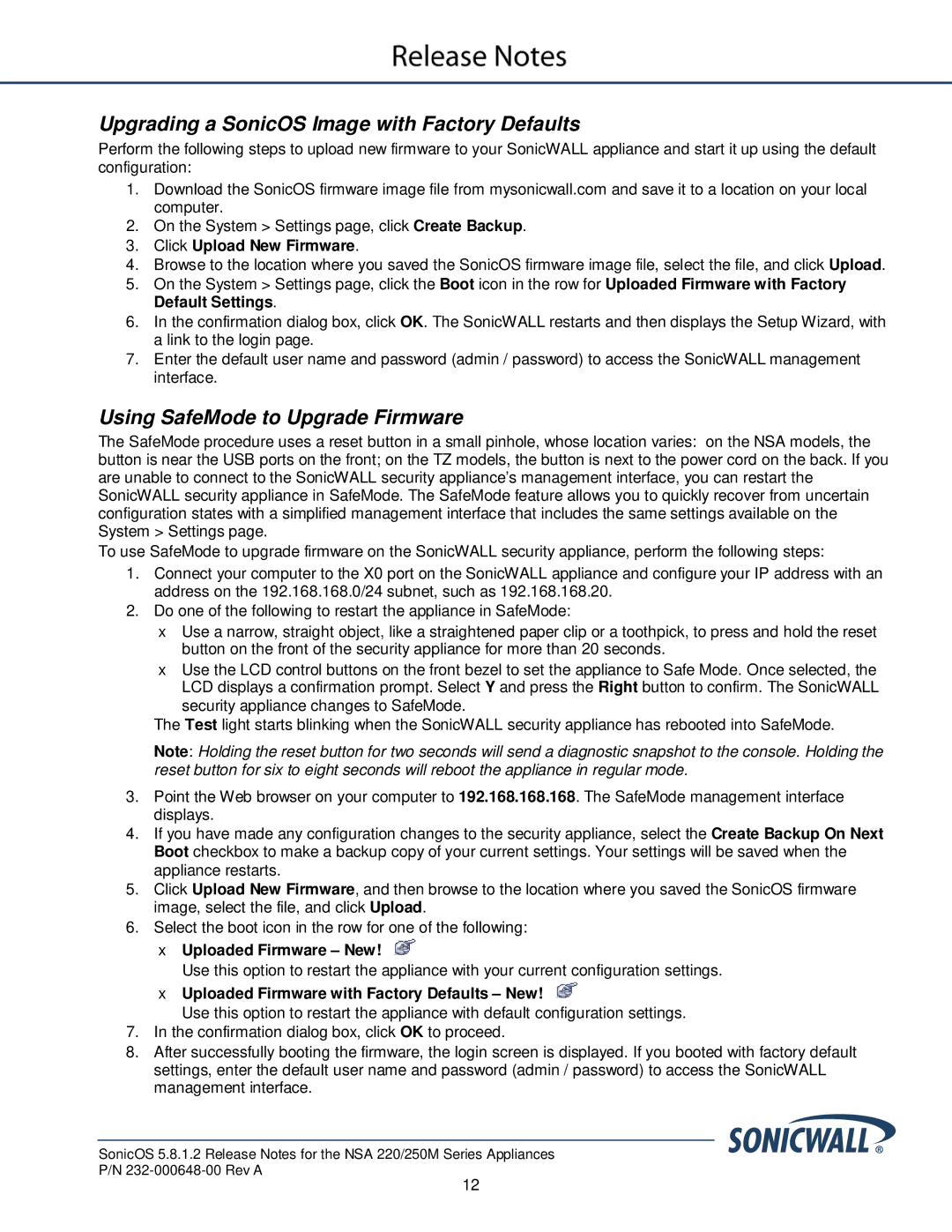5.8.1.2 specifications
SonicWALL 5.8.1.2 is an advanced security solution that provides a robust platform for organizations looking to enhance their network protection. This version stands out with its improved performance, advanced threat protection capabilities, and user-friendly management features.One of the main strengths of SonicWALL 5.8.1.2 is its extensive firewall capabilities. The stateful packet inspection technology ensures that incoming and outgoing traffic is scrutinized, allowing only legitimate data packets while preventing potential threats. This feature is crucial for safeguarding sensitive information and maintaining network integrity.
In addition to its firewall capabilities, SonicWALL 5.8.1.2 also integrates comprehensive Intrusion Prevention System (IPS) technology. This proactive approach enables the detection and prevention of a wide range of threats, including malware, viruses, and unauthorized access attempts. The IPS is continually updated to keep pace with new vulnerabilities, ensuring that users are protected against emerging threats.
Another notable feature is the Advanced Threat Protection (ATP) functionality. SonicWALL 5.8.1.2 leverages cloud-based technologies to analyze potential threats in real-time, enabling organizations to respond swiftly to emerging cyber risks. This proactive stance is critical in today’s threat landscape, where attacks can occur rapidly, and data breaches can have serious repercussions.
The solution also offers a secure Virtual Private Network (VPN) option, allowing remote employees to access company resources safely. SonicWALL 5.8.1.2 supports various VPN protocols, ensuring compatibility with different devices and platforms while maintaining high encryption standards for data transmission. This is particularly important for businesses with a distributed workforce or those operating in remote environments.
Management of SonicWALL 5.8.1.2 is streamlined through its intuitive user interface, which offers comprehensive visibility and granular control over network settings. Administrators can easily configure policies, monitor traffic, and generate detailed reports to ensure compliance and performance optimization. This ease of management significantly reduces the overhead associated with network security maintenance.
Moreover, the platform supports integration with Security Information and Event Management (SIEM) solutions, enhancing security monitoring and incident response capabilities. This compatibility allows organizations to centralize their security management processes, improving overall operational efficiency.
In conclusion, SonicWALL 5.8.1.2 is a powerful security solution equipped with state-of-the-art technologies designed to protect against the ever-evolving cyber threats. Its combination of advanced firewall capabilities, intrusion prevention, threat protection, and user-friendly management makes it an invaluable asset for organizations aiming to maintain a secure network environment. Whether for small businesses or large enterprises, SonicWALL 5.8.1.2 represents a significant step forward in cybersecurity defense.