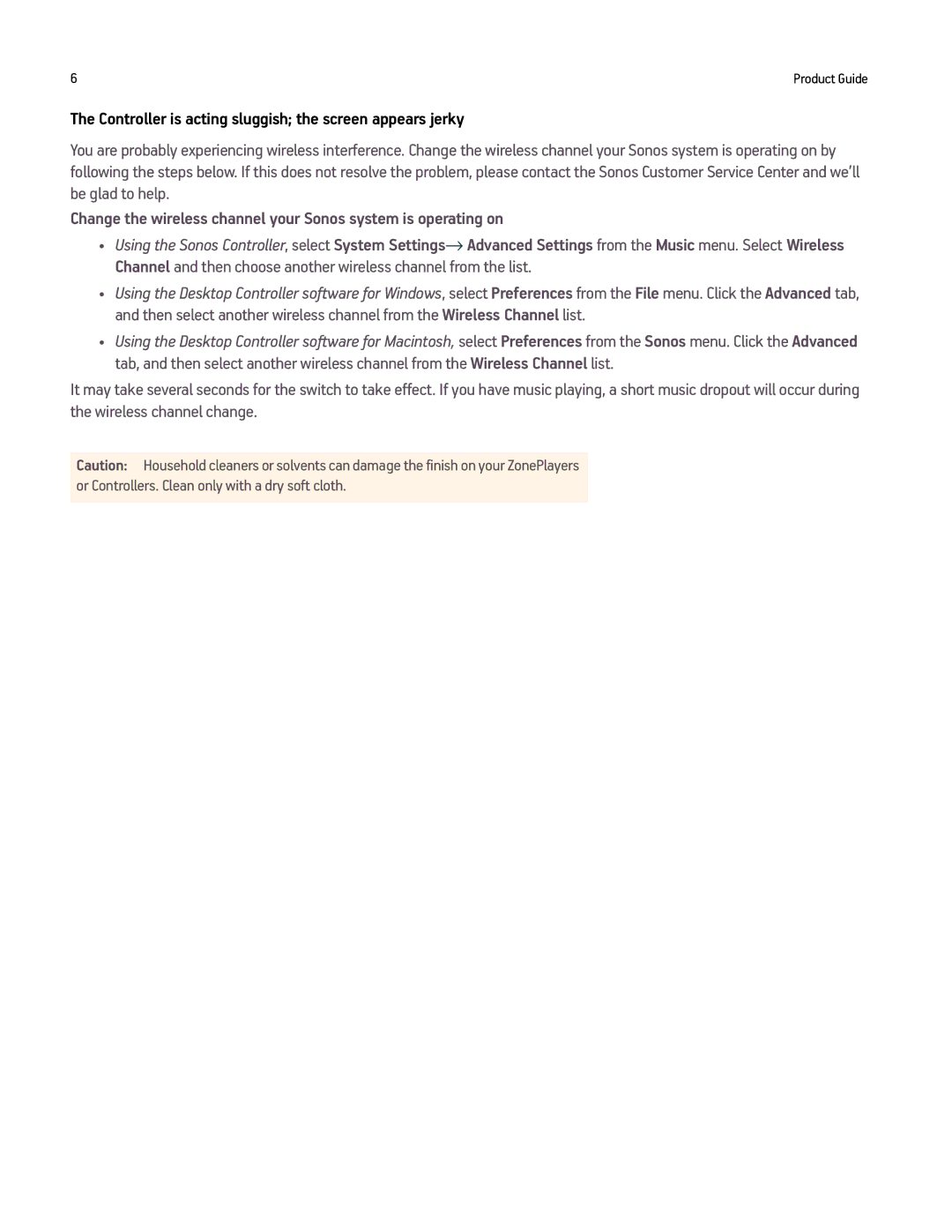6 | Product Guide |
The Controller is acting sluggish; the screen appears jerky
You are probably experiencing wireless interference. Change the wireless channel your Sonos system is operating on by following the steps below. If this does not resolve the problem, please contact the Sonos Customer Service Center and we’ll be glad to help.
Change the wireless channel your Sonos system is operating on
•Using the Sonos Controller, select System Settings→ Advanced Settings from the Music menu. Select Wireless Channel and then choose another wireless channel from the list.
•Using the Desktop Controller software for Windows, select Preferences from the File menu. Click the Advanced tab, and then select another wireless channel from the Wireless Channel list.
•Using the Desktop Controller software for Macintosh, select Preferences from the Sonos menu. Click the Advanced tab, and then select another wireless channel from the Wireless Channel list.
It may take several seconds for the switch to take effect. If you have music playing, a short music dropout will occur during the wireless channel change.
Caution: Household cleaners or solvents can damage the finish on your ZonePlayers or Controllers. Clean only with a dry soft cloth.