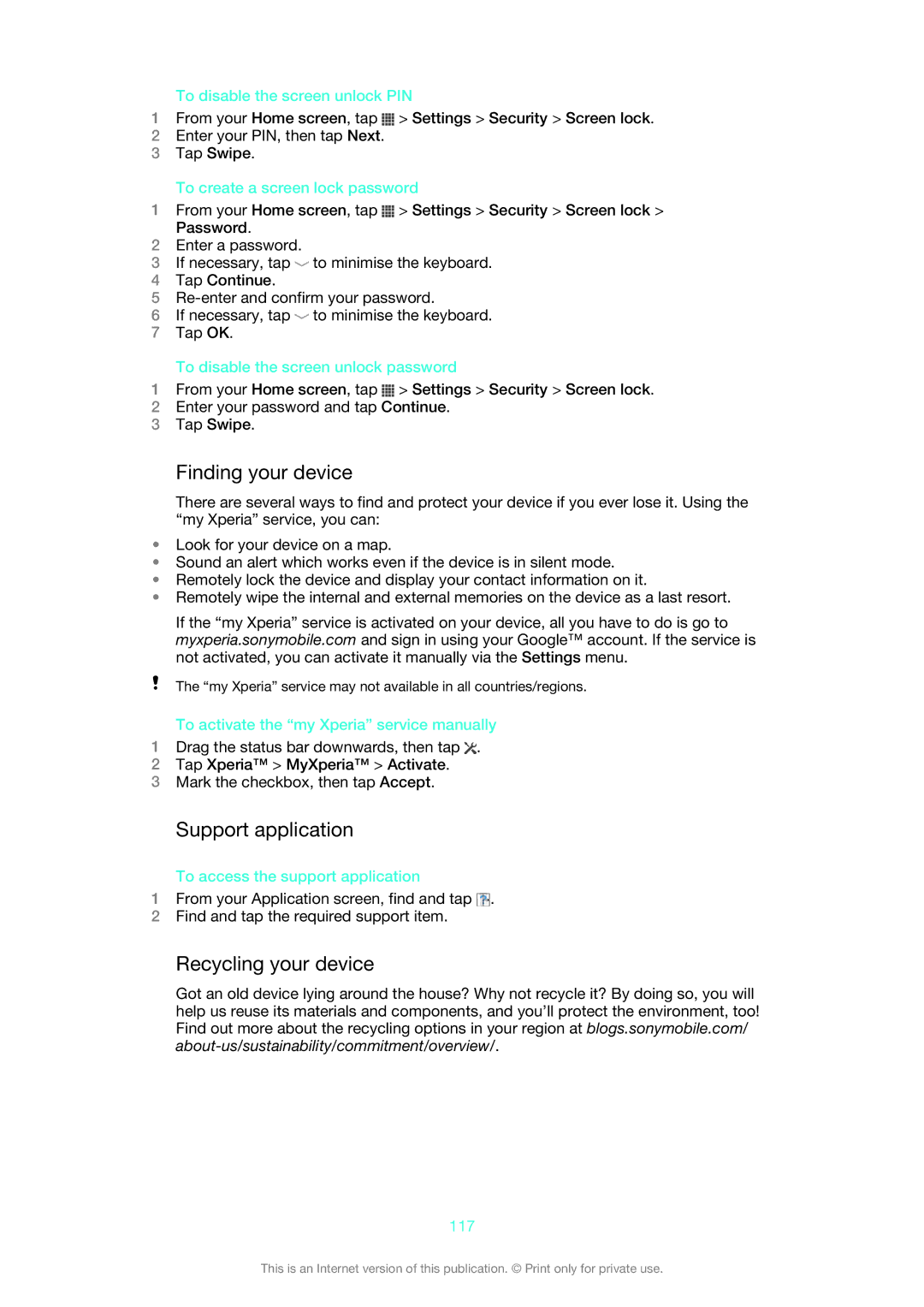1266-1565 specifications
The Sony 1266-1565 is an impressive entry in the realm of portable electronics, known for its versatility and advanced features. As a part of Sony's expansive lineup, this model is a testament to the company’s dedication to quality and innovation, designed for users who demand both performance and portability.One of the standout features of the Sony 1266-1565 is its impressive display. The device boasts a high-resolution screen that ensures vibrant colors and sharp images, making it ideal for multimedia consumption, whether that be streaming movies, playing video games, or browsing photos. The brightness and contrast levels are optimized for various lighting conditions, enhancing the user experience in both bright and dim environments.
At the core of the Sony 1266-1565 is a powerful processor that enables seamless multitasking and smooth performance. This processing power, combined with sufficient RAM, allows users to run multiple applications simultaneously without experiencing lag. Whether users are editing videos or conducting intensive tasks, the device delivers consistent reliability.
The Sony 1266-1565 also incorporates advanced connectivity options, including Bluetooth and Wi-Fi capabilities. This ensures that users can easily connect to various devices and networks, allowing for effortless sharing of media and files. The inclusion of USB ports further enhances its versatility, enabling users to connect external hard drives, peripherals, and other essentials.
Battery life is another critical aspect of the Sony 1266-1565. Designed to keep up with the busy lifestyles of modern users, the device features an efficient battery that offers extended usage on a single charge. This is a significant advantage for users who are often on the go and require a dependable device that can last through the day.
In terms of design, the Sony 1266-1565 showcases a sleek and modern aesthetic. It is lightweight and portable, making it a perfect companion for both daily commutes and travel. The build quality is robust, ensuring that it can withstand the rigors of everyday use.
In conclusion, the Sony 1266-1565 stands out as a powerful and versatile device. With its high-resolution display, powerful processing capabilities, advanced connectivity options, long battery life, and sleek design, it caters to a wide range of users, from casual consumers to professionals. It encapsulates Sony's commitment to innovation and quality, making it a worthy consideration for anyone in the market for a new portable device.