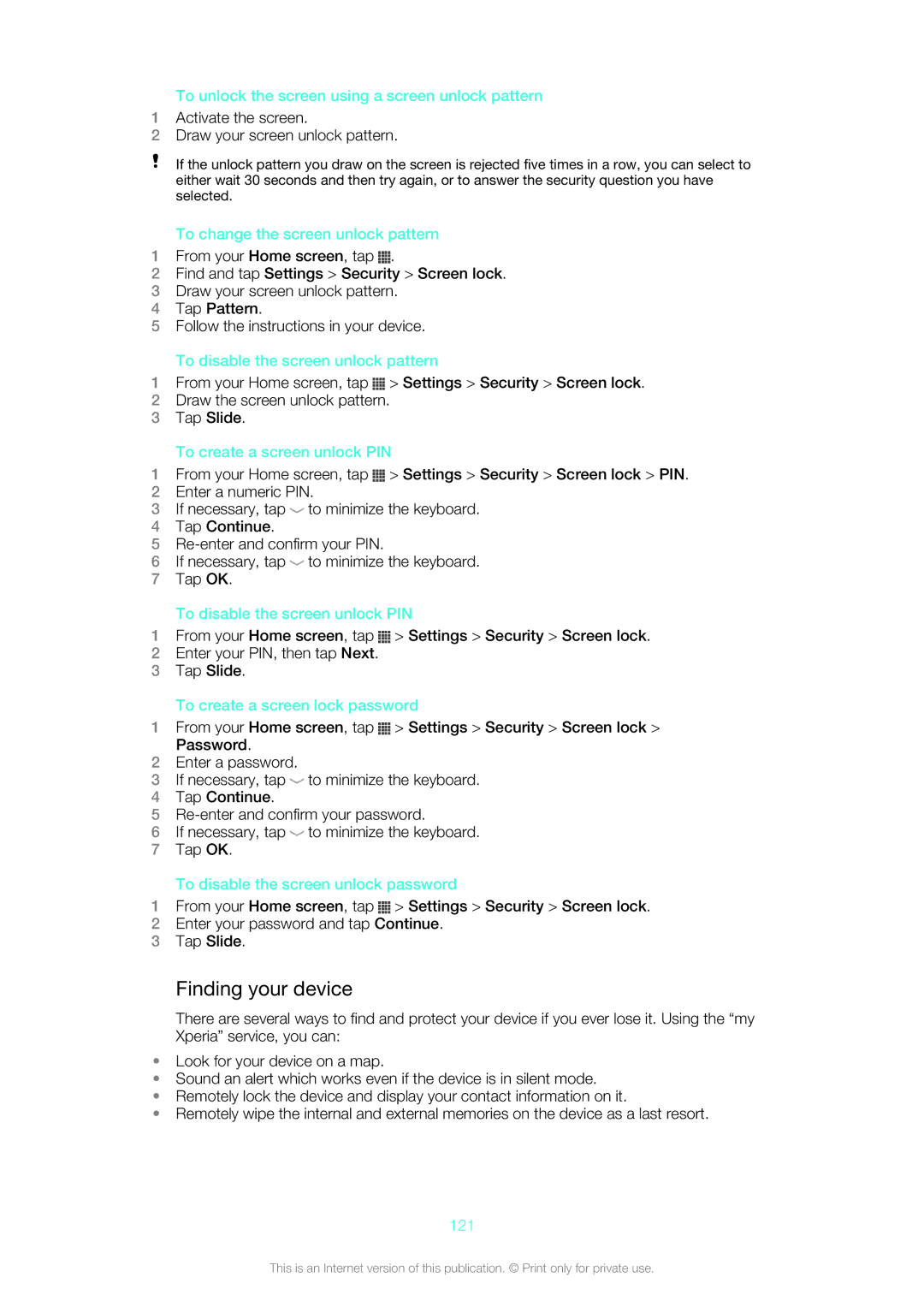1271-4774, 1271-4773 specifications
The Sony 1271-4773 and 1271-4774 are advanced electronic components designed to meet the growing demands of modern technology. These two models have been engineered with a focus on reliability, efficiency, and user-friendly features, making them ideal for a wide range of applications in consumer electronics, professional audio systems, and more.One of the standout features of the Sony 1271-4773 and 1271-4774 is their impressive audio performance. Both models incorporate cutting-edge digital signal processing (DSP) technology, which allows them to deliver high-quality sound reproduction with exceptional clarity. This is particularly useful for audio professionals who require precision in monitoring and mixing.
In terms of connectivity, these models are equipped with multiple input and output options, including balanced XLR, unbalanced RCA, and digital inputs. This versatility enables users to easily integrate the components into various audio setups, whether in a studio environment or for live performances. Additionally, the units support various audio formats, ensuring compatibility with a wide range of digital audio sources.
The design of the Sony 1271-4773 and 1271-4774 also emphasizes user experience. They feature intuitive controls and an easy-to-read LED display, making navigation simple even in complex setups. Furthermore, the robust construction of these models ensures durability, allowing them to withstand the rigors of everyday use.
Energy efficiency is another key characteristic of these components. They are designed to operate with minimal power consumption, which not only helps reduce operational costs but also aligns with eco-friendly practices in technology.
Lastly, both models come with comprehensive documentation and support, ensuring that users can maximize the potential of their equipment. Whether for home entertainment systems or professional audio applications, the Sony 1271-4773 and 1271-4774 stand out as reliable, high-performance solutions that cater to the evolving needs of the industry. As technology continues to advance, these components will undoubtedly remain relevant in providing quality audio experiences for years to come.