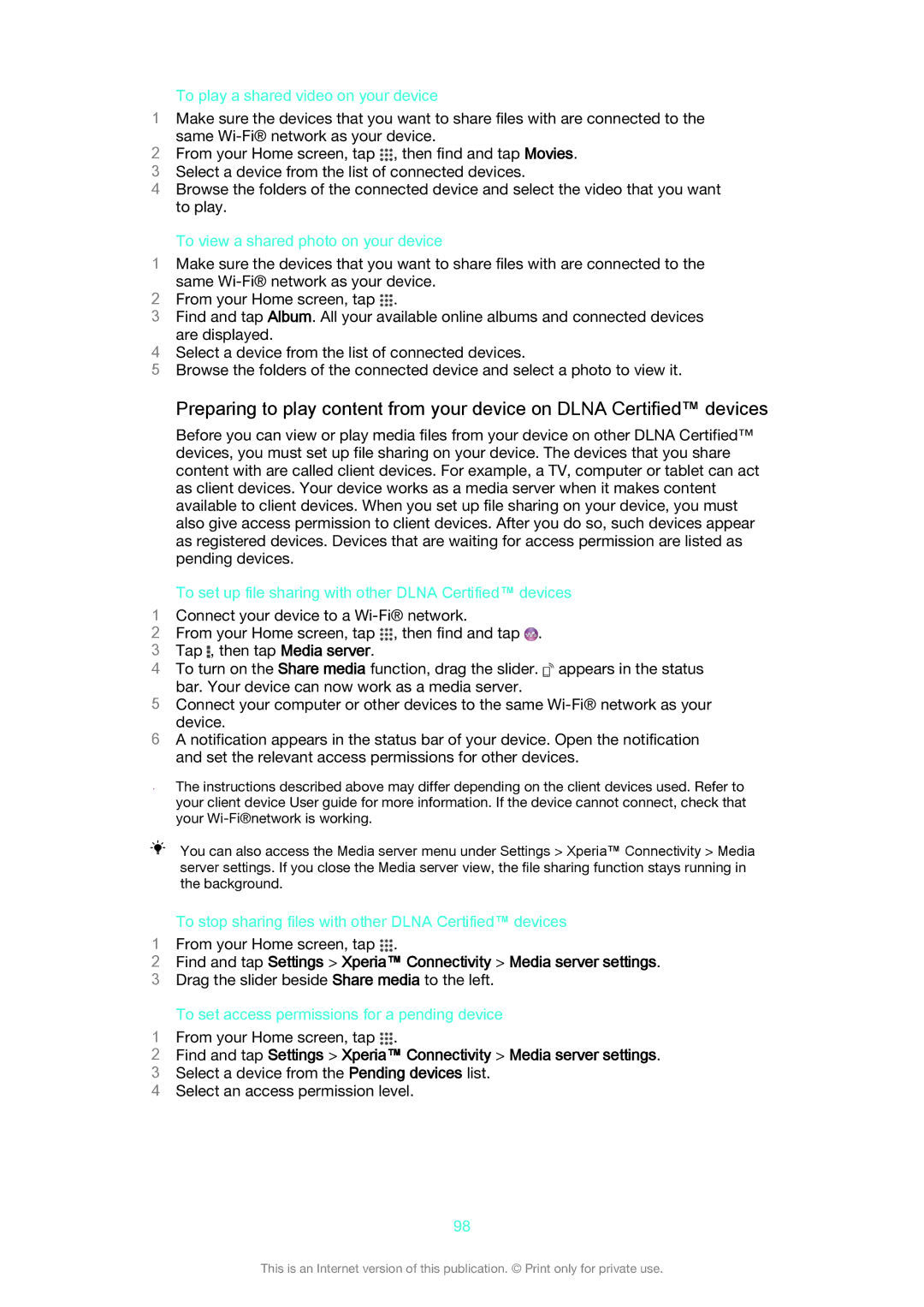D2302 specifications
The Sony D2302, commonly known as the Xperia M2, stands out as a robust entry in the mid-range smartphone market. Launched in 2014, it was designed to deliver a balanced combination of performance, features, and style at an affordable price point.One of the defining characteristics of the Sony D2302 is its sleek design. The smartphone features a minimalist aesthetic with a glass front and a plastic back that is both simple yet elegant. The compact size makes it comfortable to hold and operate with one hand, appealing to those who prefer practical yet stylish devices.
The display is another highlight of the D2302. It boasts a 4.8-inch qHD TFT LCD screen with a resolution of 540 x 960 pixels. While this may not compete with high-end models, the display offers decent brightness and color reproduction, making it suitable for everyday tasks such as browsing and viewing multimedia content.
Under the hood, the Xperia M2 is powered by a Qualcomm Snapdragon 400 processor, which is complemented by 1GB of RAM. This setup ensures that the device can run most applications smoothly, providing a satisfactory experience for users engaging in social media, web browsing, and casual gaming. Additionally, the 8GB internal storage can be expanded via a microSD card, accommodating those in need of extra space for their files and apps.
Photography enthusiasts will appreciate the 8MP rear camera, which brings several advanced features such as HDR and the ability to shoot 1080p video. The camera is supported by an LED flash, enabling users to capture memorable moments in various lighting conditions. The 0.3MP front-facing camera may not be as impressive, but it holds its own for video calls and selfies.
On the software side, the Xperia M2 runs on Android 4.3 Jelly Bean, with the promise of updates for newer iterations, ensuring a user-friendly experience. The device incorporates various Sony software enhancements that enhance the multimedia experience, including Walkman, Album, and Movies applications.
Battery life is crucial for any smartphone, and the D2302 is equipped with a 2300mAh battery that provides adequate power for a full day’s usage on moderate tasks. Coupled with Battery STAMINA mode, it helps prolong battery life by optimizing background apps and reducing power consumption.
In conclusion, the Sony D2302 Xperia M2 offers a compelling package for budget-conscious consumers who desire a smartphone that doesn't compromise on essential features, performance, and style. Its well-rounded capabilities continue to resonate with users looking for reliability and functionality in a competitive mobile market.