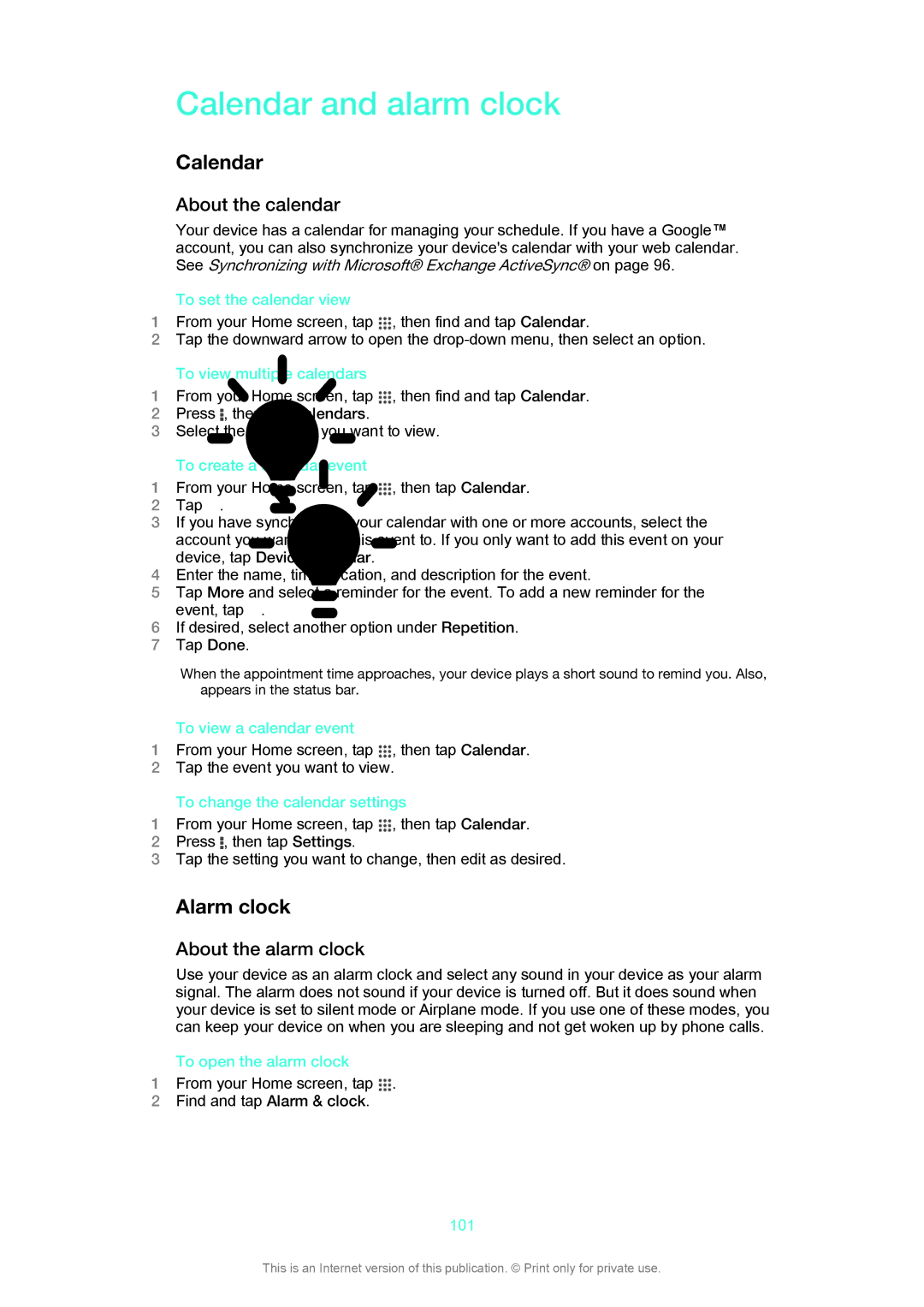LT29i specifications
The Sony LT29i, also known as the Sony Xperia T, is a notable smartphone that captured attention with its remarkable design and impressive specifications. Launched in late 2012, it stood out in the competitive smartphone market, particularly for those who valued media consumption and quality photography.One of the key features of the Sony LT29i is its stunning 4.55-inch HD Reality Display, which boasts a resolution of 1280 x 720 pixels. This display is powered by Sony’s Mobile Bravia Engine, providing vibrant colors, sharp images, and excellent viewing angles, making it ideal for enjoying videos and games. The screen is also protected by scratch-resistant glass, ensuring durability against daily wear and tear.
Under the hood, the Xperia T is driven by a powerful Qualcomm Snapdragon S4 Pro processor with a clock speed of 1.5 GHz and an Adreno 320 GPU, which together deliver outstanding performance for multitasking and gaming. With 1 GB of RAM and 16 GB of internal storage, expandable via microSD card, users have enough space for apps, media, and documents, catering to the storage needs of both casual and power users.
Photography enthusiasts will appreciate the 13-megapixel rear camera, equipped with Sony's Exmor RS sensor, which allows for exceptional low-light performance and fast capture times. The camera features high-definition video recording capabilities, allowing users to record 1080p videos. The front-facing camera, while simpler, provides sufficient quality for video calls.
The Xperia T also features a robust set of connectivity options, including 4G LTE support, Wi-Fi, Bluetooth 4.0, NFC, and HDMI output. This extensive suite of connectivity features makes it easy for users to share content and connect to various devices seamlessly.
The smartphone runs on Android 4.0 Ice Cream Sandwich, providing users with a user-friendly interface and access to the vast ecosystem of applications available on the Google Play Store. Sony’s custom UI adds enhancements like the Walkman app for music enthusiasts and PlayStation Mobile for gamers.
With a 1850 mAh battery, the LT29i ensures a respectable battery life, allowing users to enjoy their multimedia experience without frequent recharging. Overall, the Sony LT29i combines impressive hardware, excellent camera capabilities, and a user-centric design, making it a memorable player in the evolution of smartphones.