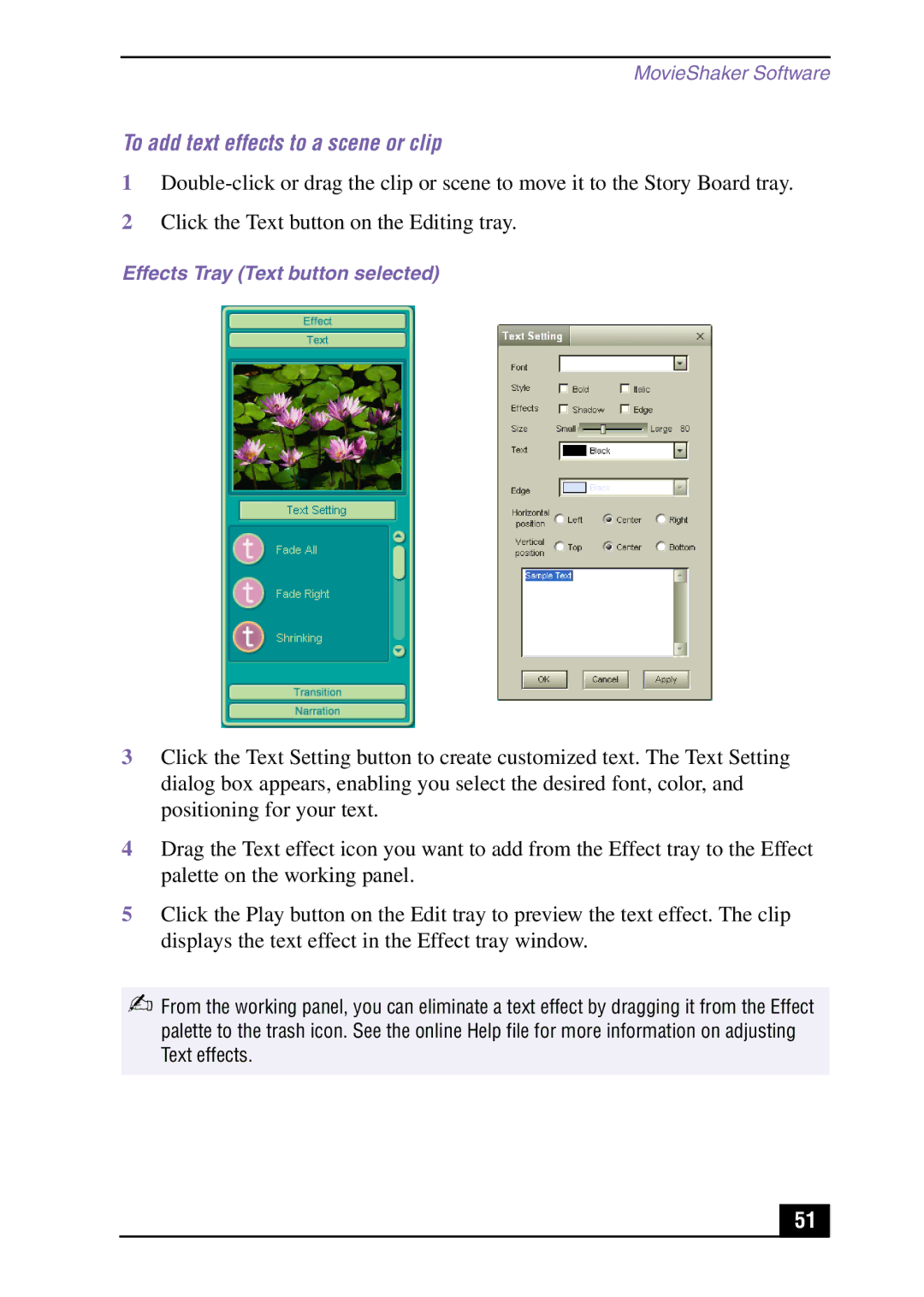Slimtop Computer specifications
The Sony Slimtop Computer is a compelling blend of design, technology, and performance, making it an ideal choice for a variety of users, from students to professionals. Notably, the Slimtop series is distinguished by its sleek, space-saving design that integrates power and functionality without compromising aesthetic appeal. The compact form factor is ideal for modern workspaces, allowing users to maximize their desktop area while still enjoying a powerful computing experience.One of the standout features of the Sony Slimtop Computer is its powerful processing capabilities. Equipped with the latest Intel or AMD processors, users can expect rapid processing speeds and efficient multitasking. This power makes it well-suited for intensive applications, including video editing, graphic design, and gaming. The Slimtop also offers a range of RAM options, further allowing users to customize their performance based on personal or professional needs.
In addition to its processing power, the Slimtop incorporates state-of-the-art graphics technology. Whether utilizing integrated graphics for everyday tasks or opting for a dedicated graphics card for high-performance gaming or graphics work, users will appreciate the rich visual experiences. Full HD displays enhance clarity and color accuracy, making multimedia consumption a joy.
Connectivity is another key feature of the Sony Slimtop. With multiple USB ports, HDMI outputs, and Wi-Fi capabilities, users can easily connect a wide range of peripherals and devices, from external hard drives to monitors and printers. Bluetooth technology further enhances connectivity, enabling seamless pairing with smartphones and other devices.
Sound quality is often overlooked in many computers, but the Slimtop stands out with its enhanced audio technology. Built-in speakers, along with support for high-definition audio formats, provide an immersive experience whether users are listening to music, watching movies, or participating in virtual meetings.
Security features also receive consideration in the Slimtop design. With built-in firewalls, encryption options, and optional biometric authentication, users can feel confident that their data is protected.
In summary, the Sony Slimtop Computer combines sleek aesthetics with powerful performance features, making it an ideal choice for users looking for efficiency without compromising on style. With its blend of advanced technology, stunning visuals, and robust audio capabilities, the Slimtop represents the next generation of personal computing solutions.