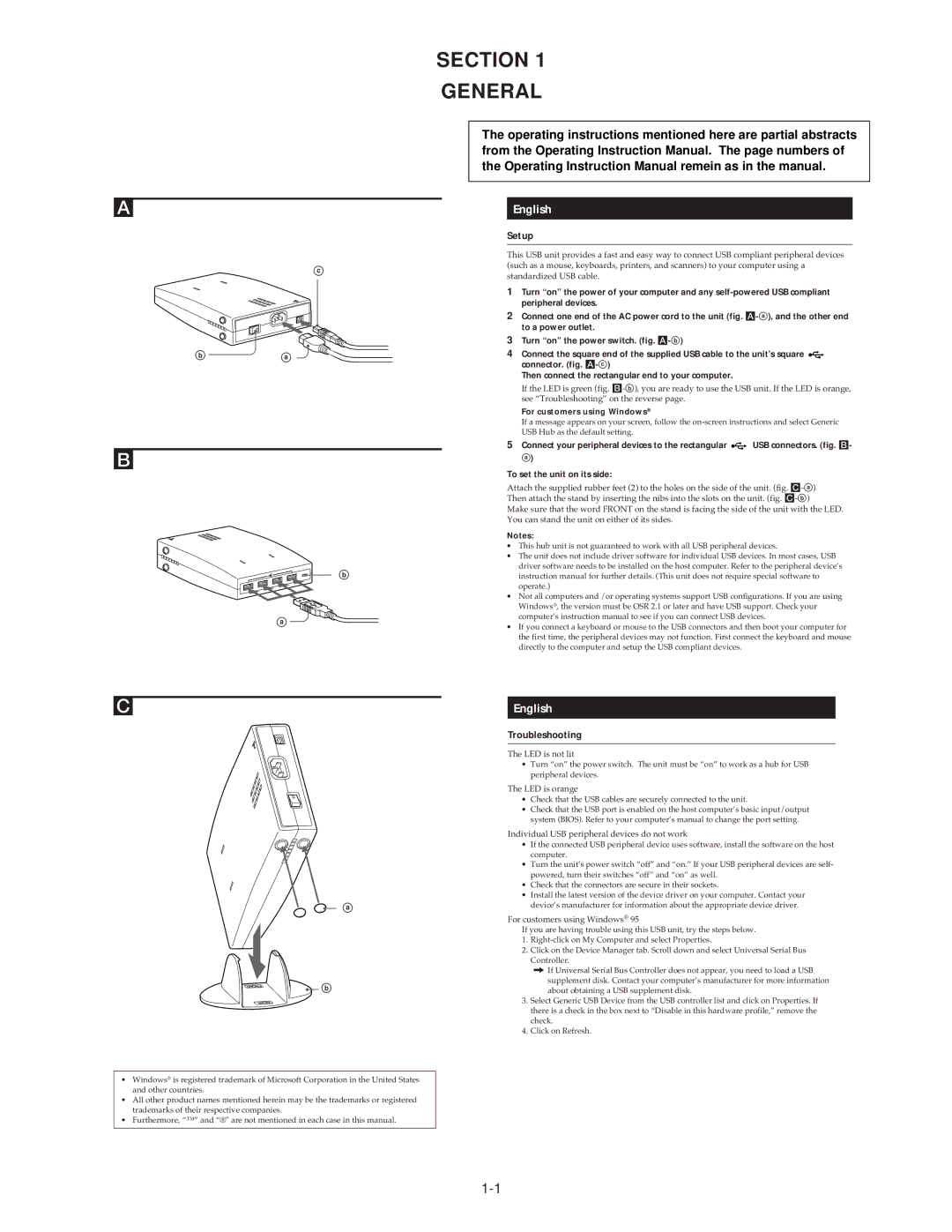SECTION 1
GENERAL
The operating instructions mentioned here are partial abstracts from the Operating Instruction Manual. The page numbers of the Operating Instruction Manual remein as in the manual.
A
c
b![]() a
a ![]()
B
b
a |
English
Setup
This USB unit provides a fast and easy way to connect USB compliant peripheral devices (such as a mouse, keyboards, printers, and scanners) to your computer using a standardized USB cable.
1Turn “on” the power of your computer and any
2Connect one end of the AC power cord to the unit (fig.
3Turn “on” the power switch. (fig.
4Connect the square end of the supplied USB cable to the unit’s square ![]()
![]() connector. (fig.
connector. (fig.
Then connect the rectangular end to your computer.
If the LED is green (fig.
For customers using Windows®
If a message appears on your screen, follow the
5Connect your peripheral devices to the rectangular ![]()
![]() USB connectors. (fig. B- a)
USB connectors. (fig. B- a)
To set the unit on its side:
Attach the supplied rubber feet (2) to the holes on the side of the unit. (fig.
Make sure that the word FRONT on the stand is facing the side of the unit with the LED. You can stand the unit on either of its sides.
Notes:
∙This hub unit is not guaranteed to work with all USB peripheral devices.
∙The unit does not include driver software for individual USB devices. In most cases, USB driver software needs to be installed on the host computer. Refer to the peripheral device’s instruction manual for further details. (This unit does not require special software to operate.)
∙Not all computers and /or operating systems support USB configurations. If you are using Windows®, the version must be OSR 2.1 or later and have USB support. Check your computer’s instruction manual to see if you can connect USB devices.
∙If you connect a keyboard or mouse to the USB connectors and then boot your computer for the first time, the peripheral devices may not function. First connect the keyboard and mouse directly to the computer and setup the USB compliant devices.
C
![]() a
a
![]() b
b
•Windows® is registered trademark of Microsoft Corporation in the United States and other countries.
•All other product names mentioned herein may be the trademarks or registered trademarks of their respective companies.
•Furthermore, “™” and “®" are not mentioned in each case in this manual.
English
Troubleshooting
The LED is not lit
∙Turn “on” the power switch. The unit must be “on” to work as a hub for USB peripheral devices.
The LED is orange
∙Check that the USB cables are securely connected to the unit.
∙Check that the USB port is enabled on the host computer’s basic input/output system (BIOS). Refer to your computer’s manual to change the port setting.
Individual USB peripheral devices do not work
∙If the connected USB peripheral device uses software, install the software on the host computer.
∙Turn the unit’s power switch “off” and “on.” If your USB peripheral devices are self- powered, turn their switches “off” and “on” as well.
∙Check that the connectors are secure in their sockets.
∙Install the latest version of the device driver on your computer. Contact your device‘s manufacturer for information about the appropriate device driver.
For customers using Windows® 95
If you are having trouble using this USB unit, try the steps below.
1.
2.Click on the Device Manager tab. Scroll down and select Universal Serial Bus Controller.
/If Universal Serial Bus Controller does not appear, you need to load a USB supplement disk. Contact your computer’s manufacturer for more information about obtaining a USB supplement disk.
3.Select Generic USB Device from the USB controller list and click on Properties. If there is a check in the box next to “Disable in this hardware profile,” remove the check.
4.Click on Refresh.