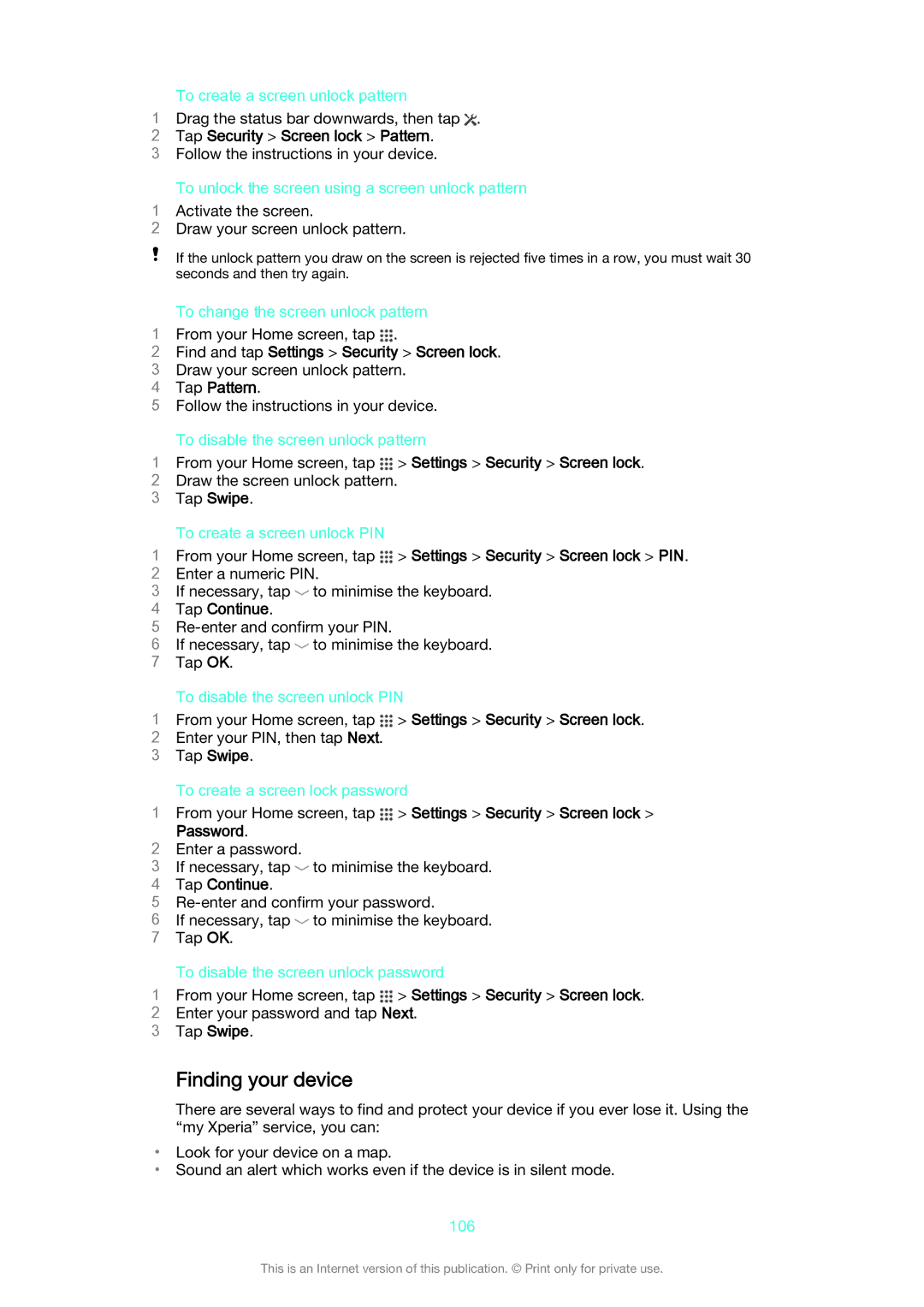C2004, C2005 specifications
The Sony Ericsson C2005 and C2004 represent a blend of innovation and functionality in the mobile phone landscape, catering to users who appreciate both design and performance. Released as part of the Xperia series, these models are defined by their sleek aesthetics and user-friendly interface, which appeal to a wide range of consumers.One of the standout features of the C2005 and C2004 is their display, which boasts a vibrant touchscreen that enhances the user experience. With a resolution that supports sharp visuals, users can enjoy crisp images and vivid colors, making multimedia consumption, browsing, and app usage a delight. The interface is intuitive, allowing for seamless navigation through various applications and settings.
In terms of performance, both models are powered by a robust processor that ensures smooth multitasking and efficient operation. This enhanced processing capability supports a multitude of applications, making them suitable for everything from social networking to gaming. Coupled with adequate RAM, users can expect swift performance without significant lag.
Another key characteristic of the C2005 and C2004 is their camera functionality. Both models come equipped with advanced camera technology that allows users to capture high-quality images and videos. The cameras feature a range of shooting modes and settings, enabling users to adapt to different lighting conditions and photographic needs. This makes the phones ideal for photography enthusiasts who wish to document their experiences on the go.
Connectivity options are extensive, with support for various networking technologies. Users can connect to the internet through Wi-Fi and utilize Bluetooth for easy file sharing with other devices. The inclusion of GPS functionality further enhances the usability of these models, providing accurate navigation and location tracking.
Battery life is another area where the C2005 and C2004 shine. Thanks to efficient power management features, these devices are designed to last throughout the day, accommodating the demands of users who are continually on the move.
In conclusion, the Sony Ericsson C2005 and C2004 stand out as commendable options in the smartphone market. With their elegant design, impressive display, and a range of features that prioritize user experience, these models serve as reliable tools for both daily tasks and entertainment. Whether you're snapping photos, browsing the web, or staying connected, the C2005 and C2004 are designed to meet the diverse needs of modern mobile users.