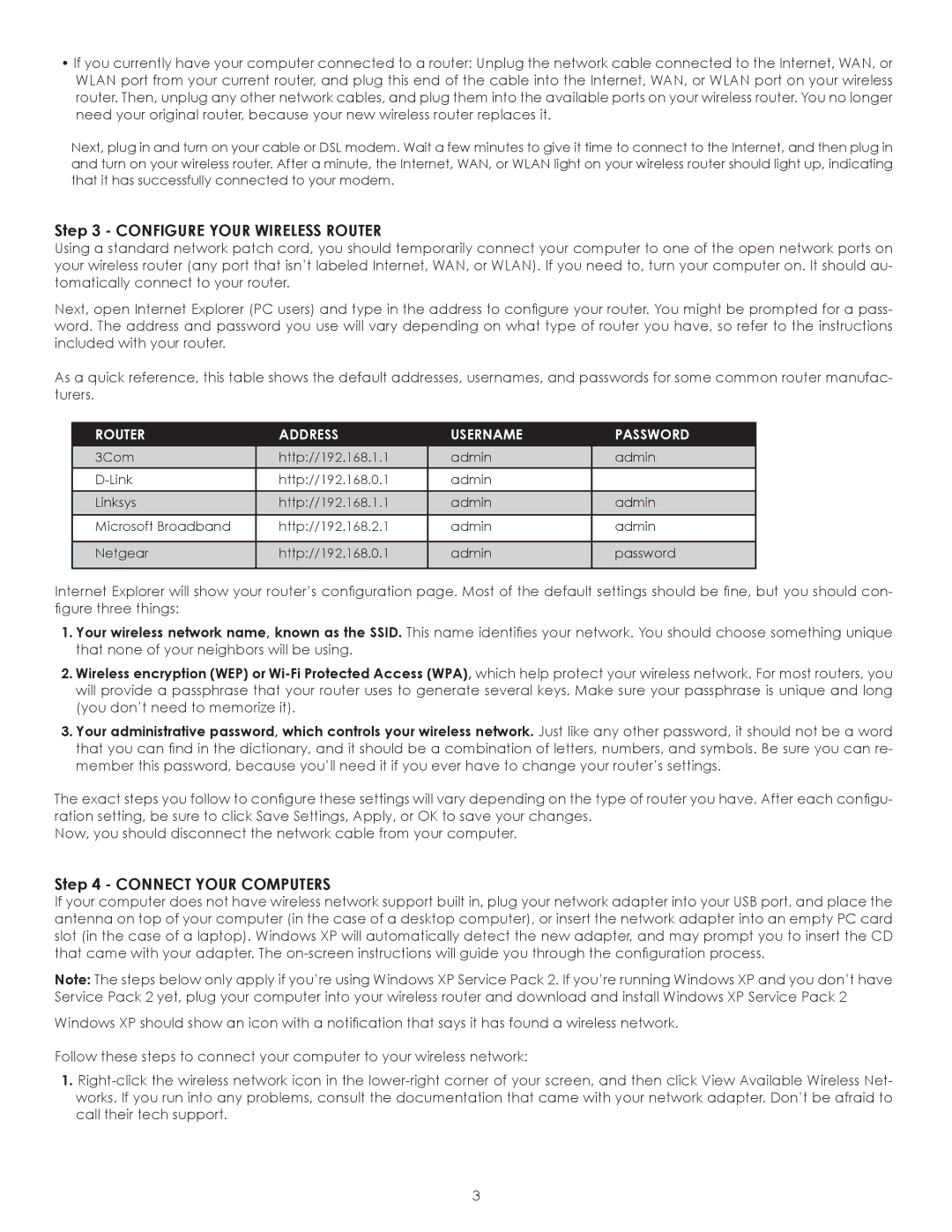•If you currently have your computer connected to a router: Unplug the network cable connected to the Internet, WAN, or WLAN port from your current router, and plug this end of the cable into the Internet, WAN, or WLAN port on your wireless router. Then, unplug any other network cables, and plug them into the available ports on your wireless router. You no longer need your original router, because your new wireless router replaces it.
Next, plug in and turn on your cable or DSL modem. Wait a few minutes to give it time to connect to the Internet, and then plug in and turn on your wireless router. After a minute, the Internet, WAN, or WLAN light on your wireless router should light up, indicating that it has successfully connected to your modem.
Step 3 - CONFIGURE YOUR WIRELESS ROUTER
Using a standard network patch cord, you should temporarily connect your computer to one of the open network ports on your wireless router (any port that isn’t labeled Internet, WAN, or WLAN). If you need to, turn your computer on. It should au- tomatically connect to your router.
Next, open Internet Explorer (PC users) and type in the address to configure your router. You might be prompted for a pass- word. The address and password you use will vary depending on what type of router you have, so refer to the instructions included with your router.
As a quick reference, this table shows the default addresses, usernames, and passwords for some common router manufac- turers.
ROUTER | ADDRESS | USERNAME | PASSWORD |
|
|
|
|
3Com | http://192.168.1.1 | admin | admin |
|
|
|
|
http://192.168.0.1 | admin |
| |
|
|
|
|
Linksys | http://192.168.1.1 | admin | admin |
|
|
|
|
Microsoft Broadband | http://192.168.2.1 | admin | admin |
|
|
|
|
Netgear | http://192.168.0.1 | admin | password |
|
|
|
|
Internet Explorer will show your router’s configuration page. Most of the default settings should be fine, but you should con- figure three things:
1.Your wireless network name, known as the SSID. This name identifies your network. You should choose something unique that none of your neighbors will be using.
2.Wireless encryption (WEP) or
3.Your administrative password, which controls your wireless network. Just like any other password, it should not be a word that you can find in the dictionary, and it should be a combination of letters, numbers, and symbols. Be sure you can re- member this password, because you’ll need it if you ever have to change your router’s settings.
The exact steps you follow to configure these settings will vary depending on the type of router you have. After each configu- ration setting, be sure to click Save Settings, Apply, or OK to save your changes.
Now, you should disconnect the network cable from your computer.
Step 4 - CONNECT YOUR COMPUTERS
If your computer does not have wireless network support built in, plug your network adapter into your USB port, and place the antenna on top of your computer (in the case of a desktop computer), or insert the network adapter into an empty PC card slot (in the case of a laptop). Windows XP will automatically detect the new adapter, and may prompt you to insert the CD that came with your adapter. The
Note: The steps below only apply if you’re using Windows XP Service Pack 2. If you’re running Windows XP and you don’t have Service Pack 2 yet, plug your computer into your wireless router and download and install Windows XP Service Pack 2
Windows XP should show an icon with a notification that says it has found a wireless network.
Follow these steps to connect your computer to your wireless network:
1.
3