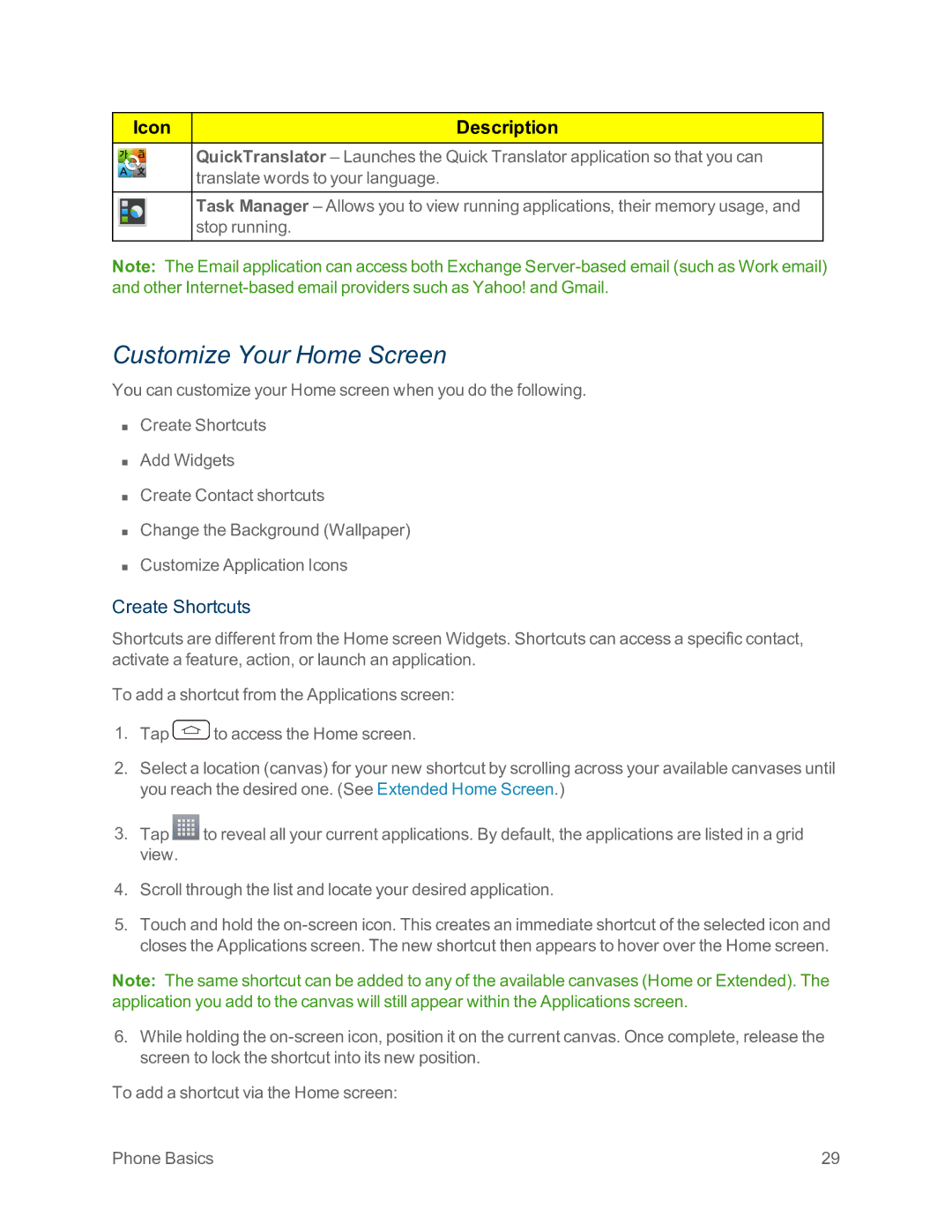Page
Table of Contents
Page
Page
Page
Page
Page
Page
Page
Your Phone at a Glance
Set Up Your Phone
Get Started
Activate Your Phone
Activate on your computer Activate on your phone
Sprint Account Information and Help
Set Up Your Voicemail
Make Your First Call
Data Services Password
Sprint Account Passwords
Account User Name and Password Voicemail Password
Manage Your Account
Sprint
Sprint Support Services
Sprint Operator Services
Front View
Phone Basics
Your Phone Overview
Rear View
Plug & Pop
Status Bar
Status Icons
Icon Description
Icon Description
Notification Icons
Turn Your Phone On and Off
Turn Your Phone On
Wake Up the Screen
Screen On/Off
Turn Your Phone Off
To Turn the Screen On
Unlock Your Phone
Lock and Unlock Your Phone
Lock Your Phone
Using Guest Mode
Guest Mode
Setting Up Guest Mode
Tap System settings Guest mode
Battery Capacity
Hardware Key Control Mode
Battery and Charger
Charge the Battery
Charge with USB
Extend Your Battery Life
Battery Temperature Protection
Phone Function Buttons
Battery Charge Level
Monitor and Control Battery Use
Menu Button
Context Menus
Work with Menus
Options Menus
Back Up Within a Menu
Tap System settings
Select Menu Items
Respond to Notifications
Notifications Panel
Open Notifications
Clear Notifications
Back Button
Touchscreen Navigation
Home Button
Your Home Screen
Home Screen
Extended Home Screen
Open the Applications Screen
Applications How to View, Open and Switch
Use the Applications Key
Open and Switch Applications
Close the Applications Screen
Applications
Add Application Icons to the Home Screen
Icon Description
Icon Description
Customize Your Home Screen
Create Shortcuts
Add and Remove Widgets on the Home Screen
Change the Phones Wallpaper
Customize Applications Icons on the Home Screen
Access Recently-Used Applications
Home Screen Clean View
Slide Aside
Quick Access
Change the Screen Orientation
Tap System settings Display
Enter Text With the On-screen Keyboard
Qwerty Keyboard
Phone Keyboard
Handwriting
Search Your Phone and the Web
Tips for Editing Text
Phone and Web Search Using Text Entry
Using Clip Tray
Phone and Web Search Using Voice Command
Text Link
Make Phone Calls
Call Using the Phone Dialer
Phone Calls
Call Emergency Numbers
Dialing Options
Missed Call Notification
In-Call Options
Enhanced 911 E911 Information
Tap Add 2-sec pause or Add wait
Dial and Save Phone Numbers With Pauses
Dial From the Contacts List
Plus + Code Dialing
Receive Phone Calls
Use Direct Dialing
Answer an Incoming Call
Visual Voicemail
Set Up Visual Voicemail
Answer a Roam Call With Call Guard Enabled
Reject an Incoming Call
Review Visual Voicemail
Listen to Multiple Voicemail Messages
Configure Visual Voicemail Settings
Tap to access Search, Settings, Help, and Send feedback
Visual Voicemail Options
Edit the Display Name via the Voicemail Menu
Tap Settings Personalize voicemail
Change Your Main Greeting via the Voicemail Menu
VoicemailTraditional
Set Up Voicemail
Tap Settings Display name
Use Visual Voicemail to Delete Your Messages
Use Another Phone to Access Messages
Use Traditional Voicemail to Access Your Messages
Use Visual Voicemail to Access Your Messages
Voicemail Notification
Call Waiting
Phone Call Options
Caller ID
Activate Call Forwarding
Way Calling
Call Forwarding
Deactivate Call Forwarding
In-call Options
Set Up Speed Dialing
Tap Edit contact
Call Logs Options
Call Logs
Open the Call Logs
Tap New contact
Make a Call from the Call Logs
Save a Number from the Call Logs
Clear the Call Logs
Save a Phone Number
Prepend a Number from the Call Logs
Find a Phone Number
Text-to-Speech Settings
Tap System settings Language & input Text-to-speech output
Text-to-Speech
Get Started With Contacts
Access Contacts
Contacts
Contacts List
Add a Contact
Add a Contact to Your Favorites
Edit a Contacts Entry
Select a Ringtone for a Contact
Change a Contacts Default Phone Number
Edit a Contact
Delete Contacts
Assign Direct Dialing Numbers
Add a Number to a Contact
Edit a Contact‘s Number
Find Contacts by Name
Communicate with Your Contacts
Assign a Picture to an Entry
Tap the Search contacts field
Page
Export Contacts to Your Internal Storage
Import, Export, and Share Contacts
Import Contacts From Your Internal Storage
Share a Contact
Joining and Separating Contacts
Tap Join contacts
Create a Google Account
Accounts and Messaging
Gmail
Sign into Your Google Account
Access Gmail
Add Another Google Account
View Your Gmail Inbox when Gmail is Running
Switch Between Accounts
Read Your Messages
Send a Gmail Message
Read and Reply to Gmail Messages
Work with Conversations in Batches
Tap Archive, Read/Unread, Move to or More
Change Gmail Settings
Individual Account Settings
Respond with Quoted Text
Respond Inline
Status Bar Notifications
Add an Email Account POP3 or Imap
Email Icons/Shortcuts
Enter a Server address, Domain and tap Next
Set Up a Corporate Email
Corporate Email Outlook
Open Email
Create and Send Email
Reply to or Delete an Email Message
Configure and Sync Corporate Email Settings
Configure Corporate Email
Delete an Email Message
Accounts and Messaging
Compose Text Messages
Configure General Email Settings
Text and Multimedia Messaging
Read and Reply to Text Messages
Reply to a Text Message
Send a Multimedia Message MMS
Compose Multimedia Messages
Save and Resume a Draft Message
Managing Message Conversations
Delete Messages
Text message Priority Select Normal or High
Text and Multimedia Message Options
Storage
Multimedia message
Notification
Emergency alerts settings
Priority Select Low, Normal, or High
Synchronize Accounts
Enable Auto-Sync
Configure Google Sync Settings
Synchronize Your Google Account
Synchronize Your Corporate Account
Apps and Entertainment
Access the Play Store
Select and Install a Google Application
Play Store
Install Your First ID Pack
Launch an Installed Google Application
Reinstall a Google Application
Sprint ID
Download Sprint ID Packs
Switch ID Packs
Sprint Applications
Tap Sprint ID
Music Player
Music
Google Play Music
Create a Playlist
Back Up Your Downloaded Music Files
Play a Song
Assign a Song as a Ringtone
Google Maps
YouTube
GPS Navigation
Launch Google Maps
Scout by Telenav
Use Scout by Telenav
Google Navigation
Get Scout by Telenav
Tap System settings Wi-Fi
Connect Wi-Fi
Turn Wi-Fi On and Connect to a Network
Web and Data
Tap Connect
Add a Wi-Fi Network
Wi-Fi Direct
Tap Forget network
Your User Name
Data Services
Update Your User Name
Launch a Web Connection
Prepare Your Phone for VPN Connection
Data Connection Status and Indicators
Virtual Private Networks VPN
Connect to or Disconnect From a VPN
Set Up Secure Credential Storage
Add a VPN Connection
Connect to a VPN
Browser
Learn to Navigate the Browser
Find and Copy Text on a Web
Go to a Specific Website
Browser Menu
Tap Find on
Open the Browser Menu
Adjust Browser Settings
Tap Settings
Create Bookmarks
Create Website Settings
Reset the Browser to Default
Set the Browser Home
Add Bookmarks to Your Home Screen
Create Bookmarks from Other Tabs
Create a New Home
Take Pictures
Camera Settings
Camera and Video
Page
Shot & Clear
Multi-point Auto Focus
Super Zooming
Tap Shot & Clear
View Your Pictures
Gallery Options
Assign Pictures
Video Settings
Record Videos
Dual Recording
Tracking Zoom
Touch to start dual recording
Audio Zoom
Touch to start recording Touch to stop recording
Tracking Focus
Video Gallery Options
Live Zoom
Play a Video
Opening the Video Editor Application
Video Editor
Dual Play
Project List Screen Project Options
Zoom in or out of the Timeline
Using the Video Editor
Project Edit Screen
Move or Delete a Clip
Trim a Clip
QuickRemote
Tools and Calendar
QSlide
Universal Remote
QuickTranslator
Tap Universal remote
VuTalk
Tap , Word, Line or Block
Communicate Visually with VuTalk
VuTalk Settings
Tap VuTalk settings
Use Voice Mate
Voice Mate Setting
Voice Mate
QuickMemo
Page
View the Saved QuickMemo
Calendar
Open the Calendar
Change Calendar View
Day View Week View
Month View Year View
View Event Details
Agenda View
Create an Event
Respond to an Event Reminder
Edit or Delete an Event
Set an Event Reminder
Tap Calendars to display
Change Calendar Settings
Display and Synchronize Calendars
Alarm/Clock
Folders
Tap Alarm/Clock
Tap Alarm/Clock Timer tab
Change Alarm/Clock Settings
Set a Timer
Tap Alarm/Clock World clock tab
Synchronize MS Exchange
Tasks
Play Stopwatch
Add a Task
Tasks Options
Calculator
Bluetooth
Turn Bluetooth On and Off
Turn Bluetooth Off
Bluetooth Settings Menu
Turn Bluetooth On
Bluetooth Status Indicators
Disconnect a Paired Phone
Pairing Bluetooth Devices
Pair Your Phone
Tap Unpair
Tap Share Bluetooth
Send Items via Bluetooth
Disconnect Bluetooth Connection During an Active Call
Send Contact Information
SmartShare
Enjoy Content Via a Variety of Devices
Enjoy Content from a Nearby Device
Playing / Sending
Using the Cloud
Using Content from the Cloud
Connecting Devices
Searching Other Devices
System Updates
Transfer User Contents From an Android Phone to Your LG G2
Transfer Via Bluetooth Connection
Transfer Via Cloud Storage
Tools and Calendar 155
Airplane Mode
Settings
Wireless Networks
Activate Airplane Mode
Call Settings
Incoming Call Pop-up
North American Dialing
International Dialing
Call Reject
Tap System settings Call TTY mode
TTY Mode
Turn TTY Mode On or Off
Privacy Keeper
Voice Enhancement
Hearing Aids
Proximity Sensor
Save Unknown Numbers
Repeat Alert For Missed Calls
Roaming Settings
Power Button Ends Call
Roaming Icon
Tap System settings Roaming Roaming guard
Roaming Mode
Tap System settings Roaming
Roaming Guard
Data Roam Guard
NFC Settings
Share & Connect
Miracast
Direct/Android Beam
SmartShare Beam
Turn On Wireless storage
Wireless Storage
Wi-Fi Hotspot
More…
Press System settings More... Wi-Fi hotspot
Bluetooth Tethering
Mobile Networks Settings
Help
Device Settings
VPN Settings
Sound Profile
Sound Settings
Volumes
Tap Silent
Vibrate Strength
Ringtone and Vibration Settings
Quiet Mode
Phone Ringtone
Gentle Vibration
Tap System settings Sound
Vibrate Type
Ringtone with Vibration
Notification Sound
Touch Feedback & System
Brightness
Display Settings
Screen Timeout
Screen-off Effect
Font Size
Daydream
Font Type
Smart Screen
Notification LED
Smart Video
Front Touch Buttons
Aspect Ratio Correction
Screen Swipe Effect
Theme
Wallpaper
Allow Home Screen Looping
Portrait View Only
Home Backup & Restore
Lock Screen
Help
Weather Animation
Tap Ripple, Dewdrop, White hole, Particle, or Crystal
Owner Info
Lock Timer
Shortcuts
Select Gallery or Wallpaper gallery
Screen On/Off
Power Button Instantly Locks
Gestures
Silence Incoming Calls
Snooze or Turn off Alarm
Fade Out Ringtone
Pause Video
Dial Keypad
One-handed Operation
Motion Sensor Calibration
LG Keyboard
Apps
Battery
Storage
Lock Screen
Accounts & Sync
Personal Settings
Tap System settings Apps
Cloud
Guest Mode
Tap System settings Cloud
Wi-Fi & Mobile Network Location
Location Access
Access to My Location
Security
Language & Input Settings
Backup & Reset
Automatic Restore
System Settings
Accessibility
Factory Data Reset
Hearing
Services
Vision
Physical and Motor
Select USB Connection Method
PC Connection
System
Activate This Device
Accessory
System Updates
Update LG Software
Update Profile
Update Firmware
About Phone
Important Messages
Copyright Information
Index
Page
Page
Turn Bluetooth On and Off 146 Turn Wi-Fi On and Connect to a

![]() to access the Home screen.
to access the Home screen.![]() to reveal all your current applications. By default, the applications are listed in a grid view.
to reveal all your current applications. By default, the applications are listed in a grid view.