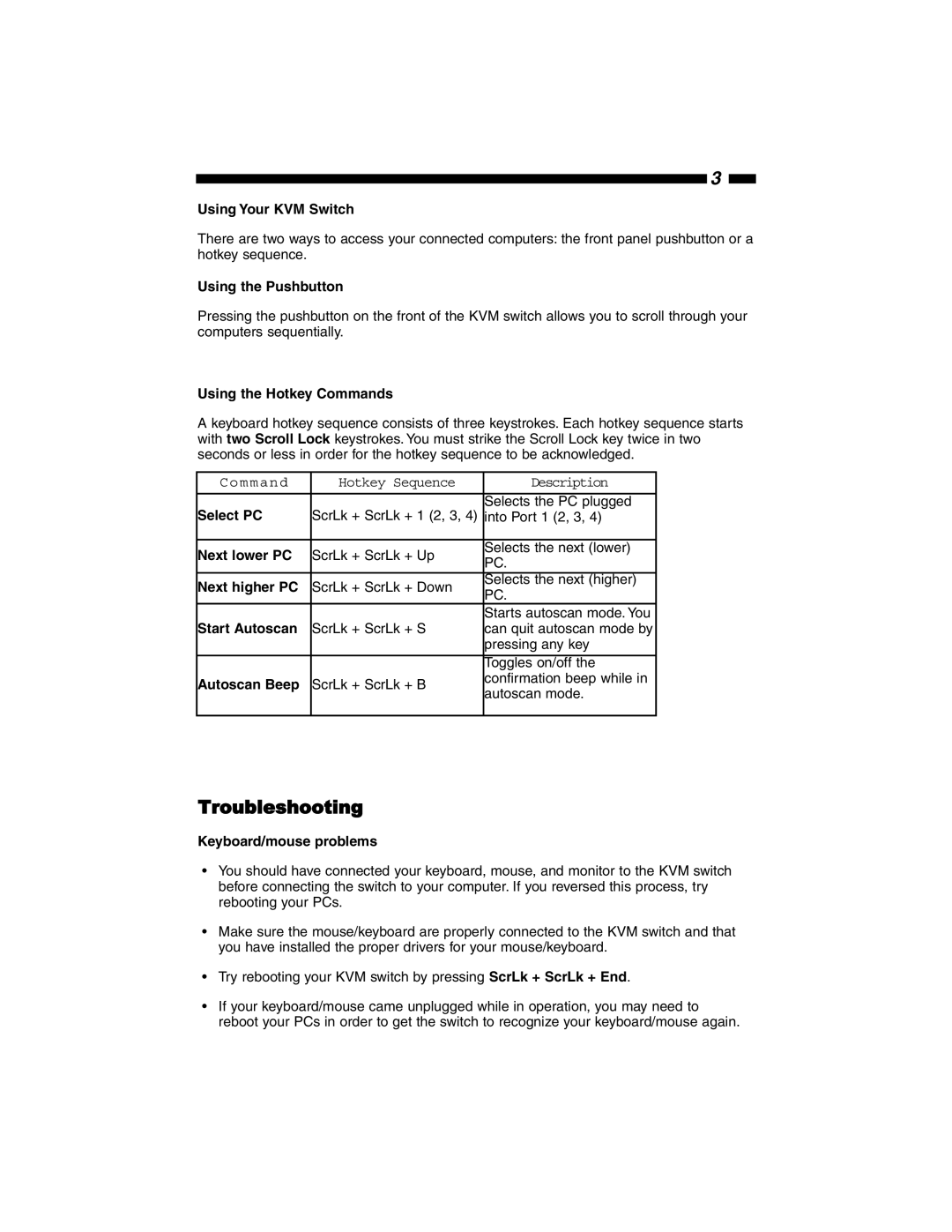3
Using Your KVM Switch
There are two ways to access your connected computers: the front panel pushbutton or a hotkey sequence.
Using the Pushbutton
Pressing the pushbutton on the front of the KVM switch allows you to scroll through your computers sequentially.
Using the Hotkey Commands
A keyboard hotkey sequence consists of three keystrokes. Each hotkey sequence starts with two Scroll Lock keystrokes. You must strike the Scroll Lock key twice in two seconds or less in order for the hotkey sequence to be acknowledged.
Command | Hotkey Sequence | Description | |
|
|
| |
Select PC | ScrLk + ScrLk + 1 (2, 3, 4) | Selects the PC plugged | |
into Port 1 (2, 3, 4) | |||
|
|
| |
Next lower PC | ScrLk + ScrLk + Up | Selects the next (lower) | |
PC. | |||
|
| ||
Next higher PC | ScrLk + ScrLk + Down | Selects the next (higher) | |
PC. | |||
|
| ||
Start Autoscan |
| Starts autoscan mode. You | |
ScrLk + ScrLk + S | can quit autoscan mode by | ||
|
| pressing any key | |
|
|
| |
|
| Toggles on/off the | |
Autoscan Beep | ScrLk + ScrLk + B | confirmation beep while in | |
autoscan mode. | |||
|
| ||
|
|
|
Troubleshooting
Keyboard/mouse problems
•You should have connected your keyboard, mouse, and monitor to the KVM switch before connecting the switch to your computer. If you reversed this process, try rebooting your PCs.
•Make sure the mouse/keyboard are properly connected to the KVM switch and that you have installed the proper drivers for your mouse/keyboard.
•Try rebooting your KVM switch by pressing ScrLk + ScrLk + End.
•If your keyboard/mouse came unplugged while in operation, you may need to reboot your PCs in order to get the switch to recognize your keyboard/mouse again.