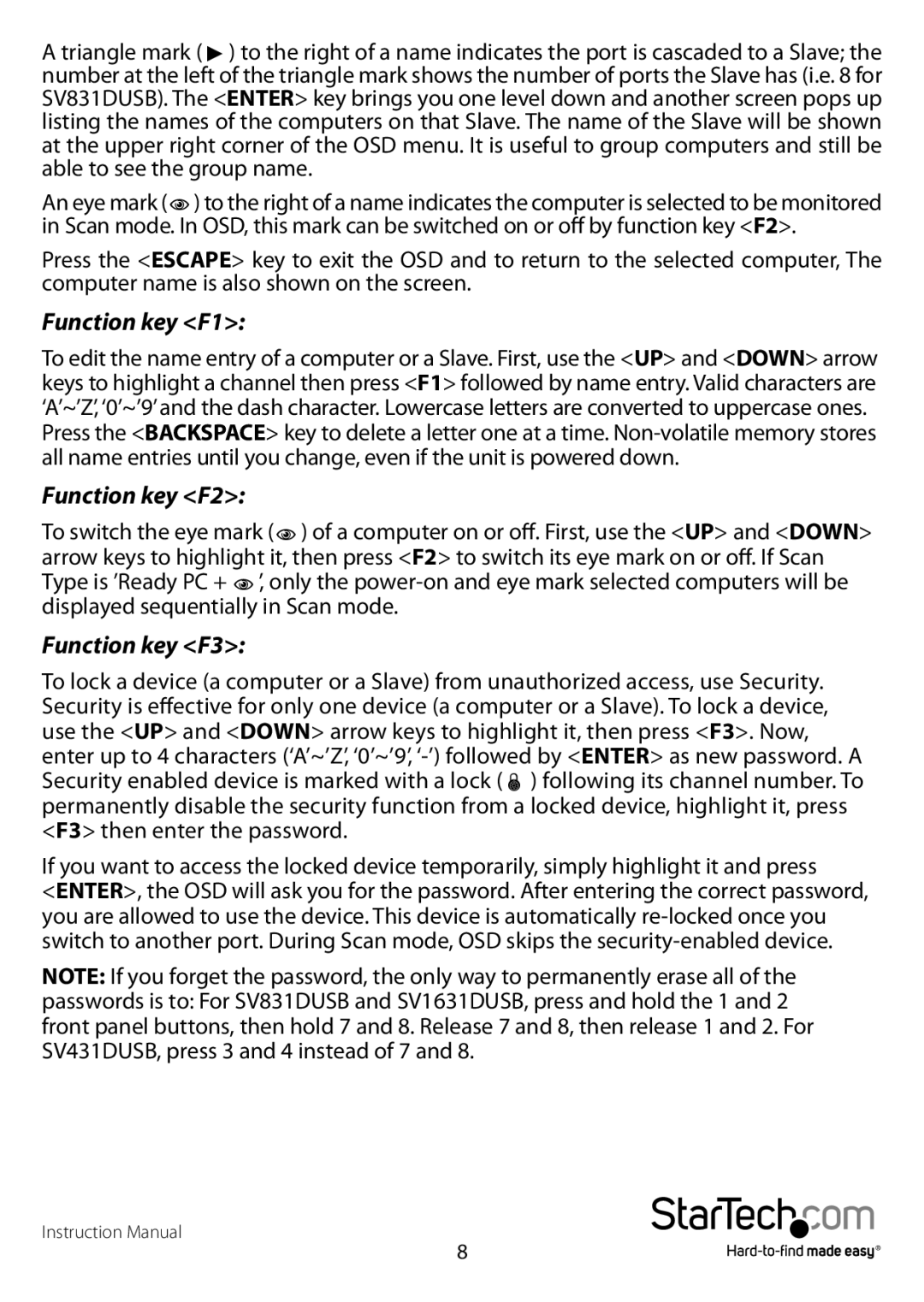sv431dusb specifications
The StarTech.com SV431DUSB is a versatile USB KVM switch designed to streamline the management of multiple computers from a single console. Ideal for users needing to control up to four USB-enabled systems with a single keyboard, mouse, and monitor setup, this device offers a seamless transition between different machines, enhancing productivity and saving space.One of the most notable features of the SV431DUSB is its port selection method. Users can easily switch between computers using a simple push-button mechanism located on the device. This process is not only straightforward but also efficient, allowing for quick and hassle-free transitions during multitasking. Moreover, the KVM switch supports hot-swapping capabilities, meaning that users can connect or disconnect computers without the need to power down the switch, ensuring minimal disruption to workflow.
The SV431DUSB is also equipped with high-quality video support. It supports resolutions up to 1920 x 1200, ensuring that users can enjoy crisp, clear visuals regardless of the systems being managed. This feature is particularly beneficial for graphic designers, video editors, and other professionals who rely on high-resolution displays for their work. The KVM switch is compatible with a range of operating systems, including Windows, macOS, and Linux, making it a flexible solution for various tech environments.
Another key characteristic of the SV431DUSB is its USB 2.0 hub functionality. The built-in hub allows users to connect additional USB devices, such as printers, external hard drives, or other peripherals, streamlining their setup and eliminating the need for extra USB ports. This is particularly advantageous in environments where space is at a premium.
In terms of connectivity, the SV431DUSB boasts robust build quality, ensuring durability and long-lasting performance. It comes equipped with all necessary cables for immediate setup, making it user-friendly even for those who may not be particularly tech-savvy. The device is also compact and lightweight, allowing for easy transport and deployment in various office or home environments.
Overall, the StarTech.com SV431DUSB provides a reliable, efficient, and user-friendly solution for those needing to manage multiple devices without compromising on performance or convenience. Its combination of high-resolution support, USB hub functionality, and ease of use make it a valuable addition to any tech setup, appealing to both casual users and professionals alike.