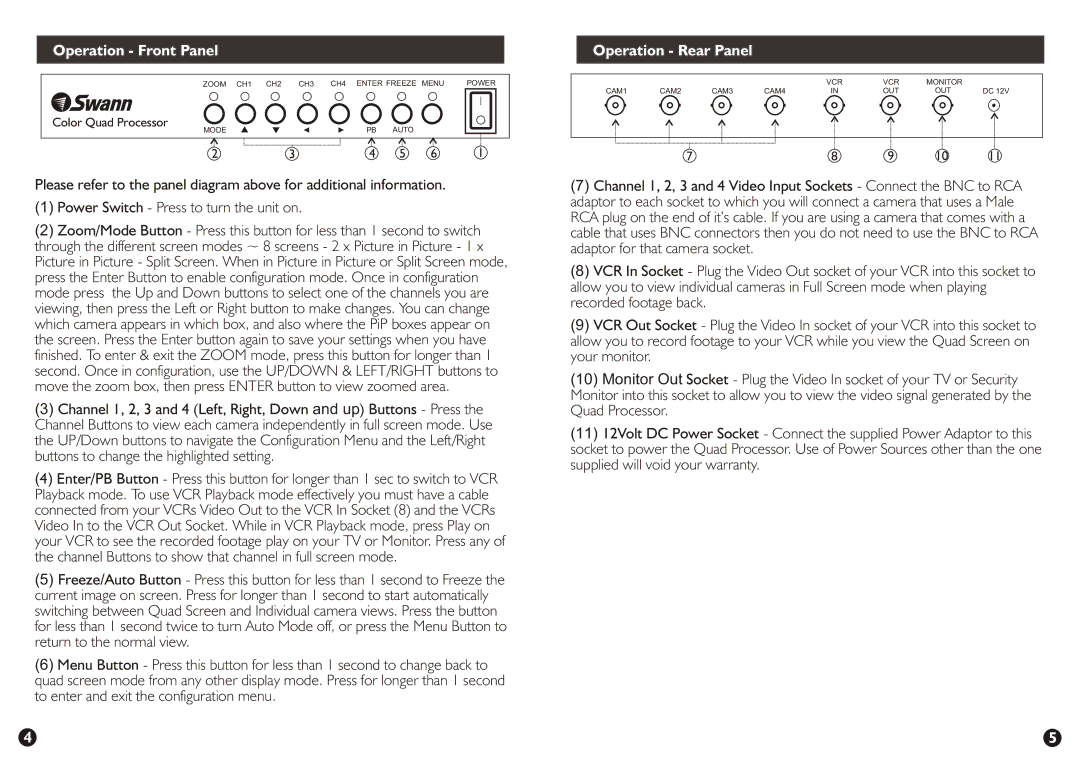Operation - Front Panel
ZOOM CH1 CH2 CH3 CH4 ENTER FREEZE MENU POWER
Color Quad Processor | ▼ ◄ | ► PB | AUTO |
|
|
MODE ▲ |
|
| |||
2 | 3 | 4 | 5 | 6 | 1 |
Please refer to the panel diagram above for additional information.
(1)Power Switch - Press to turn the unit on.
(2)Zoom/Mode Button - Press this button for less than 1 second to switch through the different screen modes ~ 8 screens - 2 x Picture in Picture - 1 x Picture in Picture - Split Screen. When in Picture in Picture or Split Screen mode, press the Enter Button to enable configuration mode. Once in configuration mode press the Up and Down buttons to select one of the channels you are viewing, then press the Left or Right button to make changes. You can change which camera appears in which box, and also where the PiP boxes appear on the screen. Press the Enter button again to save your settings when you have finished. To enter & exit the ZOOM mode, press this button for longer than 1 second. Once in configuration, use the UP/DOWN & LEFT/RIGHT buttons to move the zoom box, then press ENTER button to view zoomed area.
(3)Channel 1, 2, 3 and 4 (Left, Right, Down and up) Buttons - Press the Channel Buttons to view each camera independently in full screen mode. Use the UP/Down buttons to navigate the Configuration Menu and the Left/Right buttons to change the highlighted setting.
(4) Enter/PB Button - Press this button for longer than 1 sec to switch to VCR Playback mode. To use VCR Playback mode effectively you must have a cable connected from your VCRs Video Out to the VCR In Socket (8) and the VCRs Video In to the VCR Out Socket. While in VCR Playback mode, press Play on your VCR to see the recorded footage play on your TV or Monitor. Press any of the channel Buttons to show that channel in full screen mode.
(5)Freeze/Auto Button - Press this button for less than 1 second to Freeze the current image on screen. Press for longer than 1 second to start automatically switching between Quad Screen and Individual camera views. Press the button for less than 1 second twice to turn Auto Mode off, or press the Menu Button to return to the normal view.
(6)Menu Button - Press this button for less than 1 second to change back to quad screen mode from any other display mode. Press for longer than 1 second to enter and exit the configuration menu.
4
Operation - Rear Panel
|
|
|
| VCR | VCR | MONITOR |
|
CAM1 | CAM2 | CAM3 | CAM4 | IN | OUT | OUT | DC 12V |
7 | 8 | 9 | 10 | 11 |
(7)Channel 1, 2, 3 and 4 Video Input Sockets - Connect the BNC to RCA adaptor to each socket to which you will connect a camera that uses a Male RCA plug on the end of it’s cable. If you are using a camera that comes with a cable that uses BNC connectors then you do not need to use the BNC to RCA adaptor for that camera socket.
(8)VCR In Socket - Plug the Video Out socket of your VCR into this socket to allow you to view individual cameras in Full Screen mode when playing recorded footage back.
(9)VCR Out Socket - Plug the Video In socket of your VCR into this socket to allow you to record footage to your VCR while you view the Quad Screen on your monitor.
(10)Monitor Out Socket - Plug the Video In socket of your TV or Security Monitor into this socket to allow you to view the video signal generated by the Quad Processor.
(11)12Volt DC Power Socket - Connect the supplied Power Adaptor to this socket to power the Quad Processor. Use of Power Sources other than the one supplied will void your warranty.
5