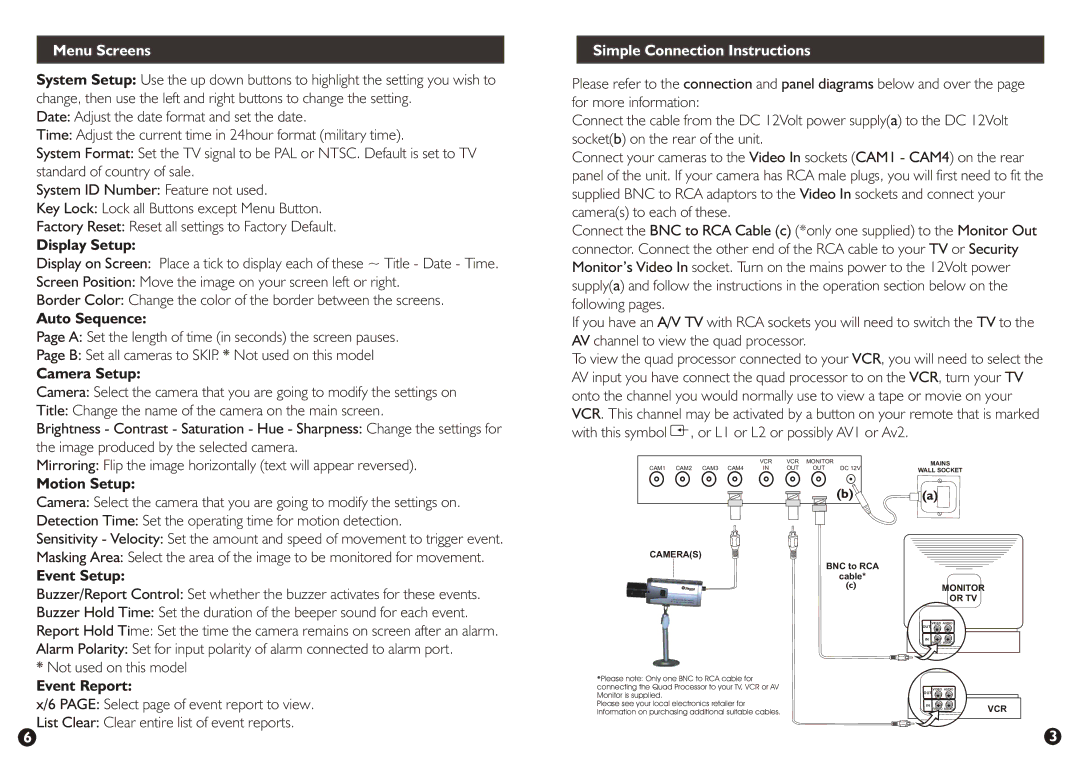Menu Screens
System Setup: Use the up down buttons to highlight the setting you wish to change, then use the left and right buttons to change the setting.
Date: Adjust the date format and set the date.
Time: Adjust the current time in 24hour format (military time).
System Format: Set the TV signal to be PAL or NTSC. Default is set to TV standard of country of sale.
System ID Number: Feature not used.
Key Lock: Lock all Buttons except Menu Button.
Factory Reset: Reset all settings to Factory Default.
Display Setup:
Display on Screen: Place a tick to display each of these ~ Title - Date - Time.
Screen Position: Move the image on your screen left or right.
Border Color: Change the color of the border between the screens.
Auto Sequence:
Page A: Set the length of time (in seconds) the screen pauses.
Page B: Set all cameras to SKIP. * Not used on this model
Camera Setup:
Camera: Select the camera that you are going to modify the settings on
Title: Change the name of the camera on the main screen.
Brightness - Contrast - Saturation - Hue - Sharpness: Change the settings for the image produced by the selected camera.
Mirroring: Flip the image horizontally (text will appear reversed).
Motion Setup:
Camera: Select the camera that you are going to modify the settings on.
Detection Time: Set the operating time for motion detection.
Sensitivity - Velocity: Set the amount and speed of movement to trigger event.
Simple Connection Instructions
Please refer to the connection and panel diagrams below and over the page for more information:
Connect the cable from the DC 12Volt power supply(a) to the DC 12Volt socket(b) on the rear of the unit.
Connect your cameras to the Video In sockets (CAM1 - CAM4) on the rear panel of the unit. If your camera has RCA male plugs, you will first need to fit the supplied BNC to RCA adaptors to the Video In sockets and connect your camera(s) to each of these.
Connect the BNC to RCA Cable (c) (*only one supplied) to the Monitor Out connector. Connect the other end of the RCA cable to your TV or Security Monitor’s Video In socket. Turn on the mains power to the 12Volt power supply(a) and follow the instructions in the operation section below on the following pages.
If you have an A/V TV with RCA sockets you will need to switch the TV to the AV channel to view the quad processor.
To view the quad processor connected to your VCR, you will need to select the AV input you have connect the quad processor to on the VCR, turn your TV onto the channel you would normally use to view a tape or movie on your VCR. This channel may be activated by a button on your remote that is marked
with this symbol ![]() , or L1 or L2 or possibly AV1 or Av2.
, or L1 or L2 or possibly AV1 or Av2.
CAM1 CAM2 CAM3 CAM4 | VCR | VCR | MONITOR | DC 12V | MAINS |
IN | OUT | OUT | WALL SOCKET | ||
|
|
|
|
|
(b) | (a) |
Masking Area: Select the area of the image to be monitored for movement.
Event Setup:
Buzzer/Report Control: Set whether the buzzer activates for these events.
Buzzer Hold Time: Set the duration of the beeper sound for each event.
Report Hold Time: Set the time the camera remains on screen after an alarm.
Alarm Polarity: Set for input polarity of alarm connected to alarm port.
*Not used on this model
Event Report:
x/6 PAGE: Select page of event report to view.
List Clear: Clear entire list of event reports.
CAMERA(S)
BNC to RCA
cable*
(c)
*Please note: Only one BNC to RCA cable for connecting the Quad Processor to your TV, VCR or AV Monitor is supplied.
Please see your local electronics retailer for information on purchasing additional suitable cables.
MONITOR
OR TV
VIDEO AUDIO |
| |
OUT |
| |
IN |
| |
VIDEO AUDIO |
| |
VIDEO AUDIO |
| |
OUT |
| |
IN | VCR | |
VIDEO AUDIO | ||
|
6
3