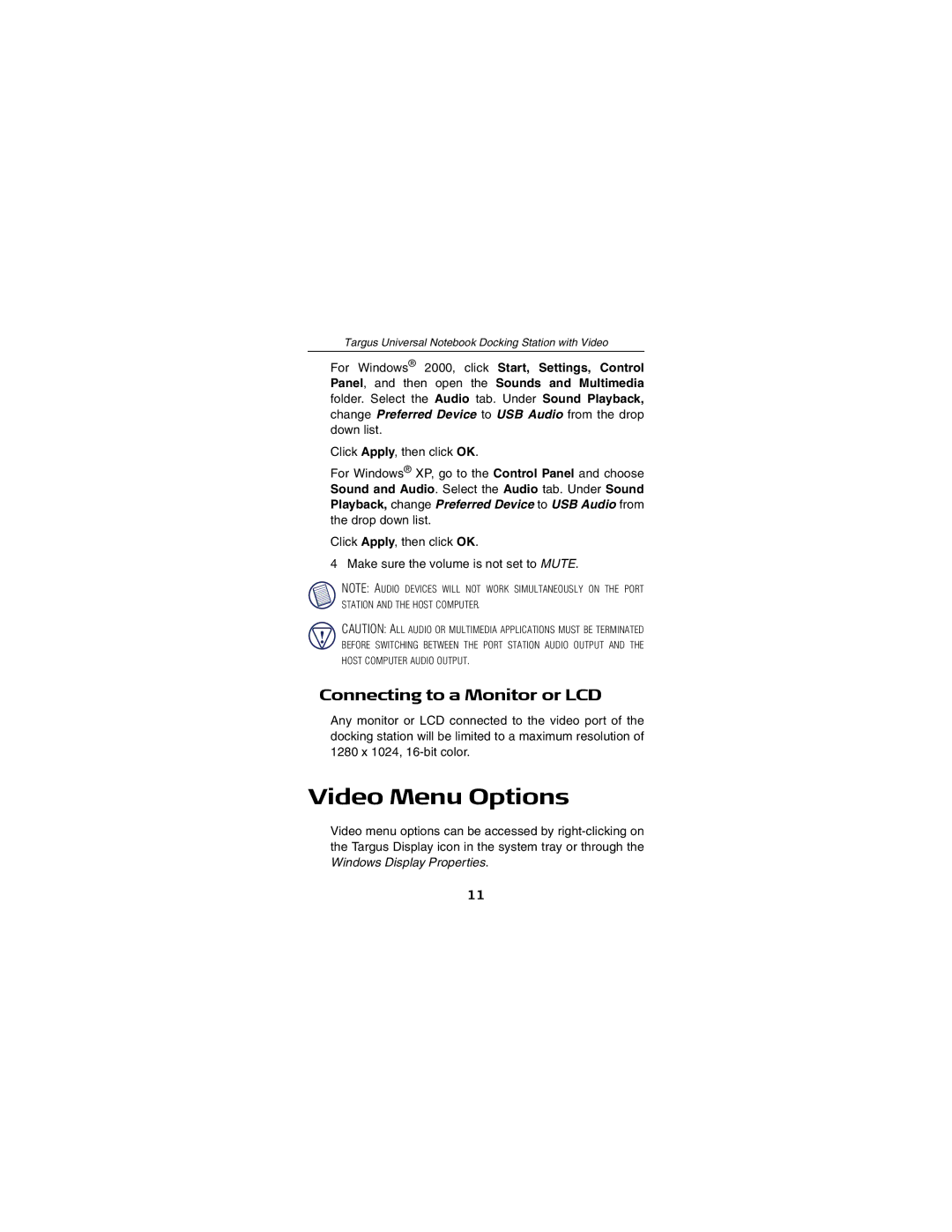NOTEBOOK DOCKING station with video specifications
The Targus Notebook Docking Station is an innovative solution designed to enhance productivity and streamline the connection of peripherals for laptops. This docking station serves as an essential tool for professionals and remote workers who utilize a variety of devices and accessories. With its sleek and compact design, it easily complements any workspace while providing a range of connectivity options.One of the standout features of the Targus Docking Station is its extensive compatibility with various laptop brands and models. This versatility ensures that users can efficiently connect their laptops without worrying about whether their device will be supported. The docking station typically comes equipped with multiple USB ports, both USB-A and USB-C, allowing for the simultaneous connection of multiple devices such as a mouse, keyboard, external hard drive, and even smartphone.
Another key characteristic of the Targus Notebook Docking Station is its dual display feature. Many models support dual monitor setups, enabling users to extend their screen real estate. This is particularly beneficial for multitasking, as it increases the efficiency of space for managing multiple applications or documents side by side.
In addition, the docking station often includes an HDMI port and DisplayPort, making it easy to connect to larger screens or projectors. This capability is essential for professionals who regularly engage in presentations or collaborative work sessions.
Connectivity isn’t limited to video outputs. Ethernet ports are also featured in many Targus models, providing a reliable wired internet connection for enhanced browsing speed and stability, which is particularly crucial in environments where Wi-Fi may be inconsistent.
Furthermore, Targus integrates advanced technologies such as power delivery through USB-C ports, which allows users to charge their laptops while they are docked. This eliminates the need for multiple cables and simplifies the working experience.
The robust design of Targus Notebook Docking Stations often ensures durability and longevity, making them a worthwhile investment for any individual looking to enhance their setup.
For a better understanding of its functionalities and real-world applications, consider watching a comprehensive video review that showcases the Targus Docking Station in action, highlighting its features, setup process, and user experience.
In conclusion, the Targus Notebook Docking Station is an essential accessory that enhances productivity, promotes organization, and embraces versatility for users looking to maximize their workspace efficiency.