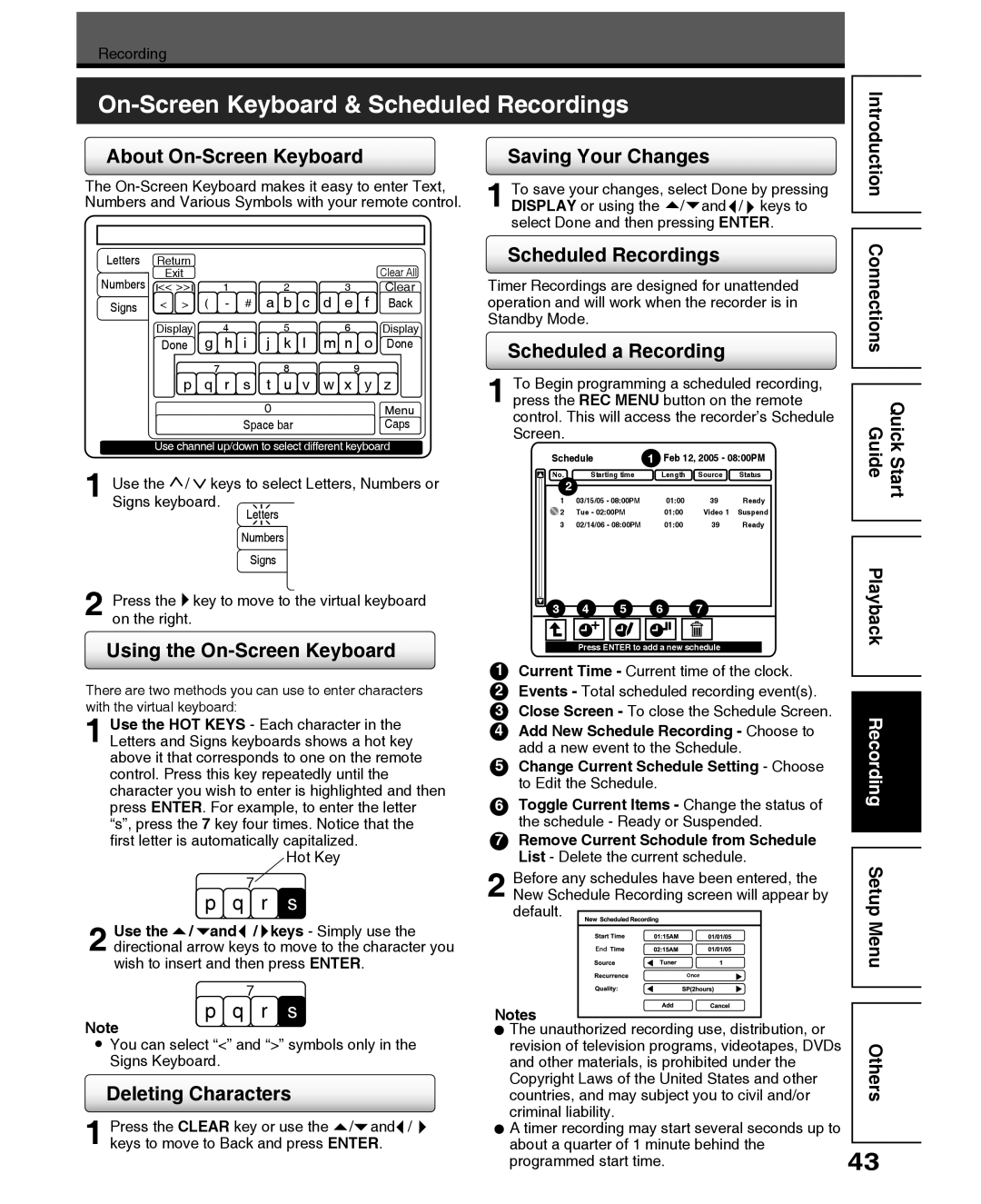D-R5SC, D-R5SU specifications
The Toshiba D-R5SU and D-R5SC are cutting-edge digital video recorders designed to enhance your home entertainment experience. With their sleek and compact designs, these models offer a perfect blend of functionality and style, catering to the needs of modern consumers who seek a reliable solution for recording and playing back their favorite content.One of the standout features of both the D-R5SU and D-R5SC is their impressive recording capabilities. They support high-definition video recording, allowing users to capture their favorite television shows and movies in stunning quality. The devices are equipped with built-in tuners, enabling users to record digital broadcasts directly from over-the-air sources without the need for additional equipment. This convenience makes it easier for users to manage their viewing schedules and ensures that they never miss their favorite programs.
The D-R5SU and D-R5SC utilize advanced compression technologies, including MPEG-2 and MPEG-4, which help to optimize storage without sacrificing quality. This means that users can record hours of content while minimizing the storage space required on the device, making it a practical choice for those who enjoy binge-watching their favorite series.
Connectivity is another highlight of these models. Both the D-R5SU and D-R5SC feature HDMI outputs, ensuring that they can be easily connected to modern televisions and home theater systems. They also come with USB ports that allow for external storage connections and quick data transfer, making it simple to back up and manage recorded content. This level of connectivity ensures that users can enjoy their media on larger screens with ease.
In terms of user-friendliness, Toshiba has designed the D-R5SU and D-R5SC with intuitive interfaces and remote controls that simplify operation. The menu systems are straightforward, enabling users to schedule recordings, navigate through saved content, and customize settings without unnecessary complexity.
Additionally, both models boast multiple playback options, supporting a variety of file formats. Users can enjoy watching their recorded shows as well as playing DVDs or other media directly from the devices, making them versatile tools for entertainment.
In conclusion, the Toshiba D-R5SU and D-R5SC exemplify the ideal digital video recorder for anyone looking to elevate their viewing experience. With their high-definition recording, advanced compression technologies, seamless connectivity, and user-friendly operation, these devices stand out as excellent choices for enhancing home entertainment.