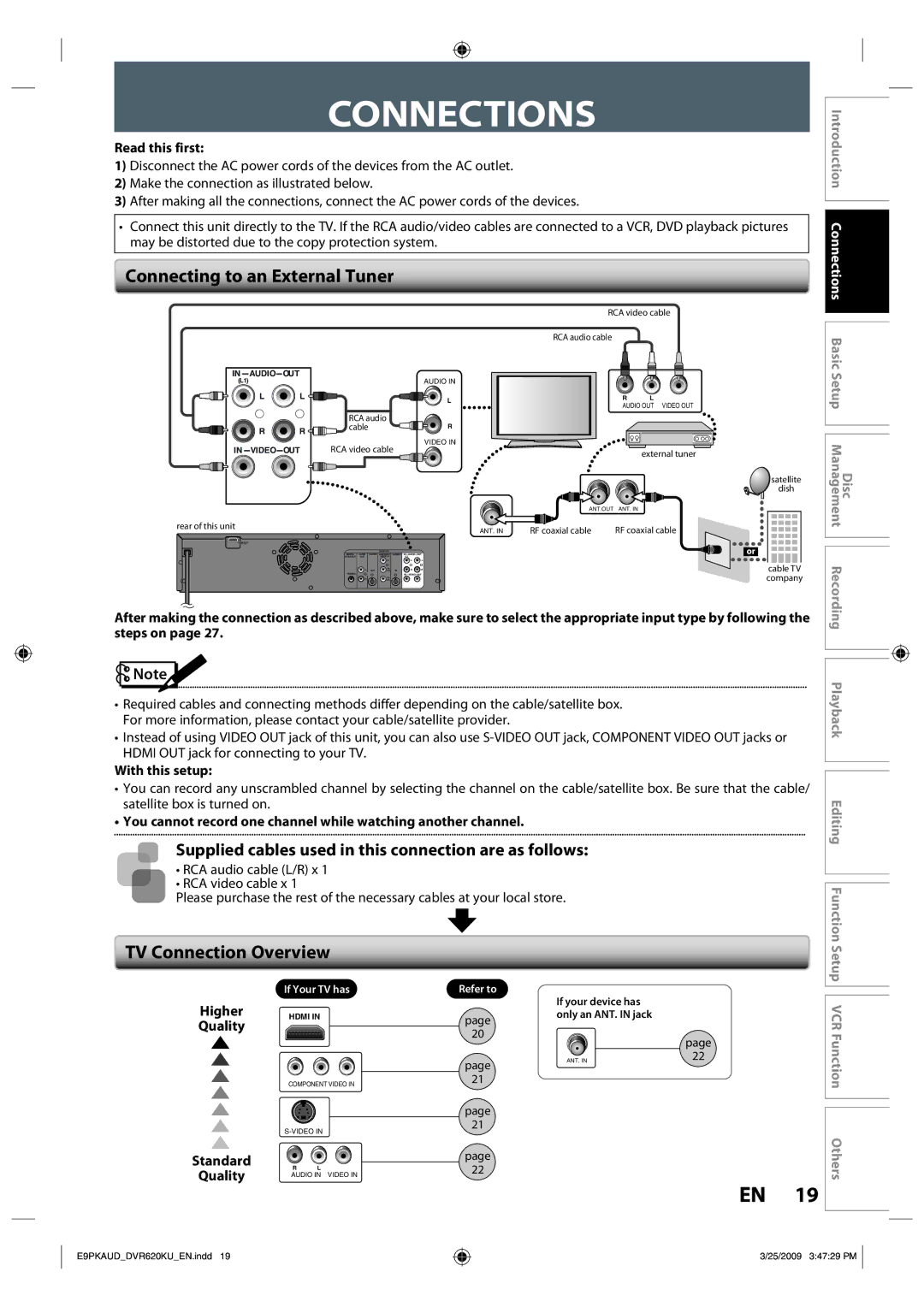Editing
DVR620KU DKVR60KU
Symbol for Class ll Double Insulation
Precautions
Additional Safety Instructions
To Avoid the Hazards of Electrical Shock and Fire
Precautions
Location and Handling
Avoid the Hazards of Electrical Shock and Fire
Installation Location
Supplied Accessories
Dew Condensation Warning
Cleaning the Disc Lens Disc Handling
Maintenance Servicing
Cleaning the Cabinet
Cleaning Discs
Contents
Contents
Features
DVD-RW DVD+RW
Features
CD-DA CD-RW
Unplayable Discs
Color Systems
Region Codes
Introduction Connections
Functional Overview
Front Panel
Rear Panel
Open the cover Insert batteries
Installing the Batteries in the Remote Control
Using a Remote Control
Functional Overview
Clear button DVD mode
OPEN/CLOSE a button DVD mode
VCR mode
Setup button
DVD indicator
Thevcr / DVD Recorder Switching
OFF
On-Screen Display / Menu
First, track name will be displayed
Guide to ON-SCREEN Displays and Menus
Title name information
File name information
Main Menu
Display Message
Front Panel Display Guide
DB HDD
Supplied cables used in this connection are as follows
Connecting to an External Tuner
Connections
TV Connection Overview
No supplied cables are used in this connection
Connecting to a TV with an Hdmitm Compatible Port
Hdmi Video Resolution and Actual Output Signals
Connections
Connecting to a TV with an S-Video Input Jack
Connecting to a TV with Component Video Input Jacks
Connecting to a TV without Audio / Video Input Jacks
Connecting to a TV with Audio / Video Input Jacks
RCA audio cable L/R x RCA video cable x
No supplied cables are used in these connections
To set up Hdmi Audio, refer to pages 87
To set up Dolby Digital, refer to pages 86
Digital Audio Connection
RCA audio cable L/R x
Channel Analog Audio Connection
Proceed to in Clock Setting on
Initial Setting
Use K / L to select calendar or time, then press Enter
Setting the Clock
Clock Setting
Press Setup to exit
Introduction
Settings for the Video Input
Use K / L to select Format Mode, then press ENTER.DVD Menu
Formatting a Disc
Choosing the Recording Format of a Brand-New DVD-RW
Use K / L to select Format, then press ENTER.DVD Menu
Formatting is completed.100% is indicated
Formatting a Disc
Reformatting a Disc Manually
Use K / L to select Yes, then press Enter
Use K / L to select Disc Protect
Setting a Disc to Protect
Press Setup Use K / L to select DVD Menu, then press Enter
To cancel the disc protect
Auto Finalizing
Playingthe Discs in Other DVD Players
Finalizing a Disc
Playing the Discs in Other DVD Players
Finalizing is completed
To cancel finalizing DVD-RW only
Video
Recording Mode
Information on DVD Recording
Restrictions on Recording
Make Recording Compatible
Settings for a Recording
Setting for Auto Chapter
Press Setup to exit
Recording
Settings for a Recording
Setting Aspect Ratio for Video Mode
Recording Audio Select XP
Align the disc to the disc tray guide
Press I/y ON/STANDBY
Press OPEN/CLOSE a to close the disc tray
Follow the steps to record TV programs
Will be displayed for 5 seconds
Basic Recording & ONE-TOUCH Timer Recording
Press REC I to start recording
Press Stop C to stop recording
If you have not set the clock yet
Timer Recording
Guide to Timer Programming Display
Before recording, make sure
Press B
Press Enter when all items are entered
Mode Press Timer SET to set a timer
Use K / L to enter the date, then
To stop the timer recording in progress
Timer Recording
Priority of Overlapped Settings
Hints for Timer Recording
Press Play B, or OPEN/CLOSE a to remove the disc
Select whichever the component
Satellite Link
Satellite Link
Supplied cables used in this connection are as follows
Settings for AN External Device
Connection to an External Device
External device
Recording from an External Device
Settings for AN External Device
It takes awhile to load Disc
Guide to DV and On-Screen Display
DV Dubbing
DVC to DVD Dubbing
DV Dubbing
To stop recording, press Stop C
DVC to VCR Dubbing
Press VCR first
Repeat the steps 1 and 2 on
Make sure
DVD/VCR Dubbing
Use K / L to select Dubbing Mode, then press Enter
Use K / L to select Recording, then press Enter
VCR to DVD
DVD/VCR Dubbing
Use K / L to select VCR DVD, then press Enter
Use K / L to select DVD VCR, then press Enter
Information on Playback
Structure of Disc Contents
Direct Playback
Basic Playback
Playback from the Title List
Basic Playback
Jpeg
Follow steps 1 to 2 in Direct Playback on
Playing Back a DivX
When selecting file
Maximum size of image
Official DivX Certified product
DivX3.x, DivX4.x
DivX5.x, DivX6.0
Playback will be paused and sound will be muted
Using the Title/Disc Menu
Pause
Press DVD first During playback, press Pause F
40x REV
Special Playback
Resume Playback
Fast Forward / Fast Reverse Playback
Slow Forward / Slow Reverse Playback
Special Playback
Rapid Playback
Step by Step Playback
Zoom
Marker Setting
This unit start to record the TV broadcast
Chasing Playback during Recording
During recording, press Play B
While viewing a TV broadcast via this unit, press Time Slip
To move to for chapter, press B
Simultaneous Playback and Recording
Selected title playback will start
Chapter
Title/Chapter Search
Using Skip j / Skip
Using Display
Search
Time Search
Search
Audio CD
Random Playback
Repeat Playback
Slide Show
Program Playback
5Press Play B
If you press Audio , skip to
Switching Subtitles
Switching Audio Soundtrack
TOP Menu to display the disc menu
Reducing Block Noise
Switching Virtual Surround System
Switching Camera Angles
Selecting the Format of Audio and Video
Visible
Adjusting Black Level
Use K / L to select Black Level, then press Enter
Use K / L to select OFF or ON, then press Enter
Guide to a Title List
Information on Disc Editing
After the disc is fully recorded
Deleting Titles
Title list, original or playlist will appear
Deleting Titles
Use K / L to select Title Delete, then press Enter
You can delete titles which you do not need anymore
Title is added to playlist
CREATING/DELETING Playlist
Adding Titles to a Playlist
Use K / L to select Add To Playlist, then press Enter
Enter
CREATING/DELETING Playlist
Erasing All Playlist
Playlist can be deleted if it is no longer needed
Putting Names on Titles
Editing Discs
Putting Names on Titles cont’d
Editing Discs
Guide to Edit Title Name
Press Return again and then Return or Stop C to exit
Setting Chapter Marks
Use Skip H / G
Press Return
Press Enter
Hiding Chapters
Use K / L to select Hide Chapter, then press Enter
Use Skip H or Skip G to decide the chapter to be hidden
Follow the steps 1 to 3 in Putting
Deleting a Part of a Title
Names on Titles on page 76 to
Display Edit menu
Deleting a Part of a Title cont’d
Press Return or Stop C to exit
Dividing a Title
Press DVD Stop mode, press TOP Menu
Use K / L/s / B to select a desired title, then press Enter
Two titles will combine into a single title
Combining Titles
Combining, then press Enter
You can combine two titles into a single title
Press Return and then Return or Stop C to exit
Setting or Releasing the Title Protection
To protect a whole disc VR mode DVD-RW, DVD+RW/+R only
Confirm the indication OFF ON. Press Enter again
Use K / L to select Chapter Mark
Setting or Clearing All Chapter Marks at Once
Use K / L to select the desired
Items highlight is the default Contents
List of the Default Settings
Normal Output Enhanced Yes Set to the default setting
List of the Default Settings
Press Stop C if you are playing back a disc
General Setting
Playback
Use K / L to select a desired item, then press Enter
Playback cont’d
General Setting
Parental Lock Default OFF
Use the Number buttons to enter the current password
Audio Out
Angle Icon Default on
Disc Menu Language Default English
Audio Language Default Original
Subtitle Language Default OFF
Display
OSD Language Default English
Screen Saver Default 10 minutes
FL Dimmer Default Bright
Chip
Display cont’d
Canadian French Rating
Use the Number Buttons to enter new access password
Selected item
Progressive Default OFF
TV Aspect Default 169 Wide
Video
Set the DivX subtitle
DivX Subtitle Default OFF
DivX
DivX VOD
When the connected device is not compatible with
Format Default RGB
Setting
Hdmi cont’d
Hdmi Audio Default on
Set to OFF when the Hdmi sound is not output
RGB Range Default Normal
Select Yes using K / L , then press Enter
Reset All
Reset the setting to default
Information on VCR Functions
VCR Functions
Tracking
VCR Functions
One-touch Timer Recording OTR
You cannot pause the one-touch timer recording
Using REC I or Stop C
Other Operations
Symptom Remedy
Troubleshooting
Timer SET
Symptom
Troubleshooting
Troubleshooting
Can I record to CD-RW/-R?
Frequently Asked Questions
Language Code
Language Code
Glossary
Input / Output
Specifications
General
Recording
Limited Warranty
Limited Warranty
Introduction Connections
Limited Warranty
112 EN
Memo