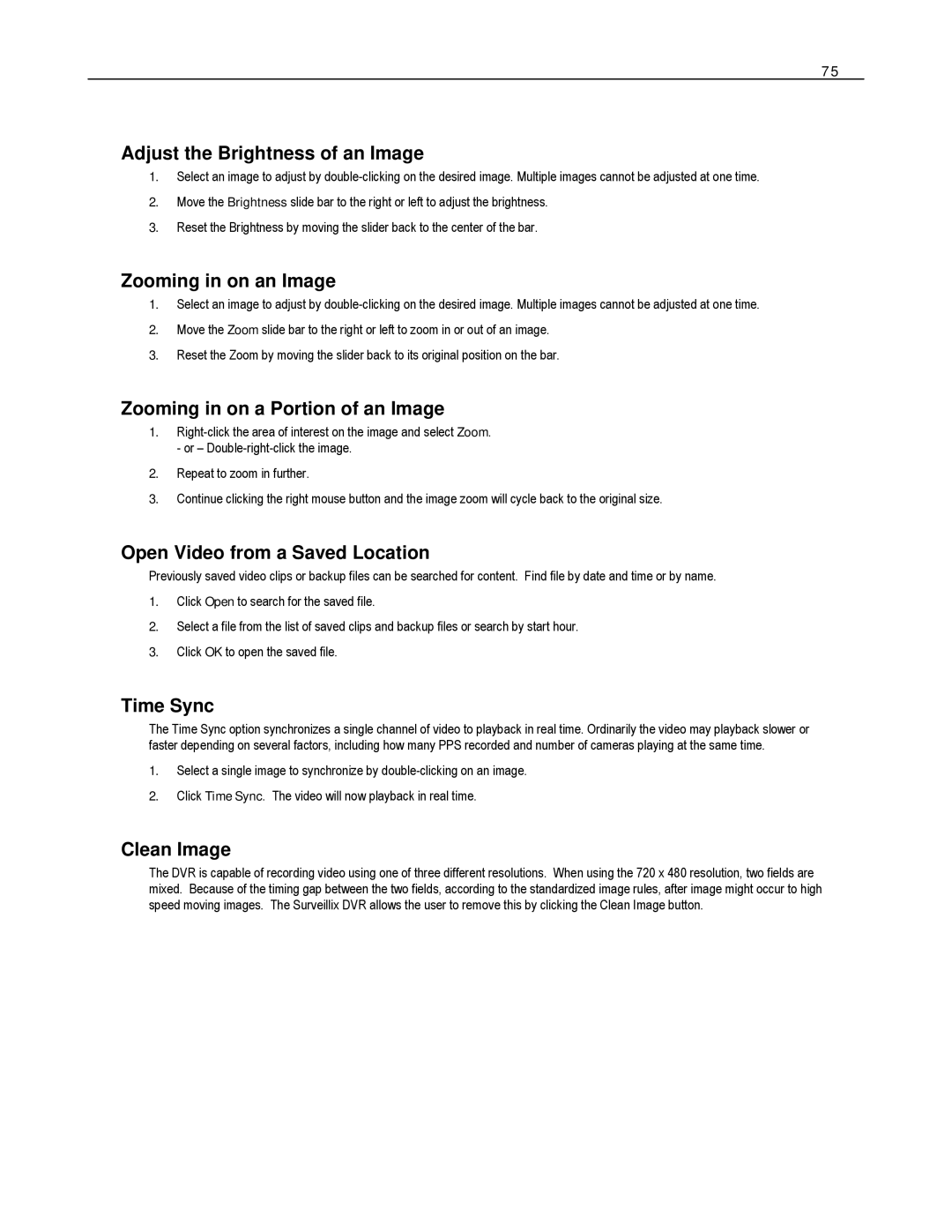DVS8-240-X, XVS4-120-X, HVS32-240-X, XVS16-240V-X, DVS16-480-X specifications
Toshiba offers an exceptional lineup of digital video recorders (DVRs) that cater to various surveillance needs. Among these models are the HVS16-480-X, DVS32-480-X, XVS, DVS, and HVS digital video recorders, as well as the DVS32-240-X and DVS16-480H-X. These devices are engineered to provide comprehensive video monitoring solutions, making them ideal for commercial and residential applications.The HVS16-480-X is a 16-channel DVR that stands out due to its robust video processing capabilities. It can record high-definition video at resolutions up to 480 FPS, ensuring that every detail is captured with clarity. With support for multiple resolution formats, users have the flexibility to tailor settings to their specific surveillance scenarios. The system also features advanced compression technologies, allowing for efficient storage without sacrificing video quality.
On the other hand, the DVS32-480-X offers an impressive 32 channels, ideal for large-scale monitoring setups. This model is designed for high-performance environments, featuring enhanced multiplexing capabilities that allow users to simultaneously view, record, and manage multiple video feeds. The DVS32-480-X supports various network protocols, ensuring smooth integration with existing security systems.
The XVS, DVS, and HVS series utilize cutting-edge technologies such as H.265 video compression, which significantly reduces file sizes while maintaining high-quality recordings. This efficiency extends storage life and enhances bandwidth usage, making it a preferred choice for extensive surveillance networks. Also included in these models are intelligent video analytics features that can detect motion, recognize faces, and generate alerts for unusual activities, thus improving overall security management.
The DVS32-240-X and DVS16-480H-X provide versatility and efficiency for users with diverse surveillance needs. The DVS32-240-X delivers 32 channels with 240 FPS recording capabilities, providing an automated and user-friendly interface. Meanwhile, the DVS16-480H-X focuses on high-resolution video capture, supporting up to 480 FPS across 16 channels.
Collectively, Toshiba's DVRs incorporate rugged hardware designs and high-capacity storage options, with many models featuring RAID configurations for data redundancy. Their comprehensive user interfaces often include remote access capabilities, allowing users to monitor live feeds and recorded footage from anywhere using smart devices. With a combination of advanced technologies, robust performance, and user-centric features, Toshiba's digital video recorders represent an ideal choice for any surveillance application.