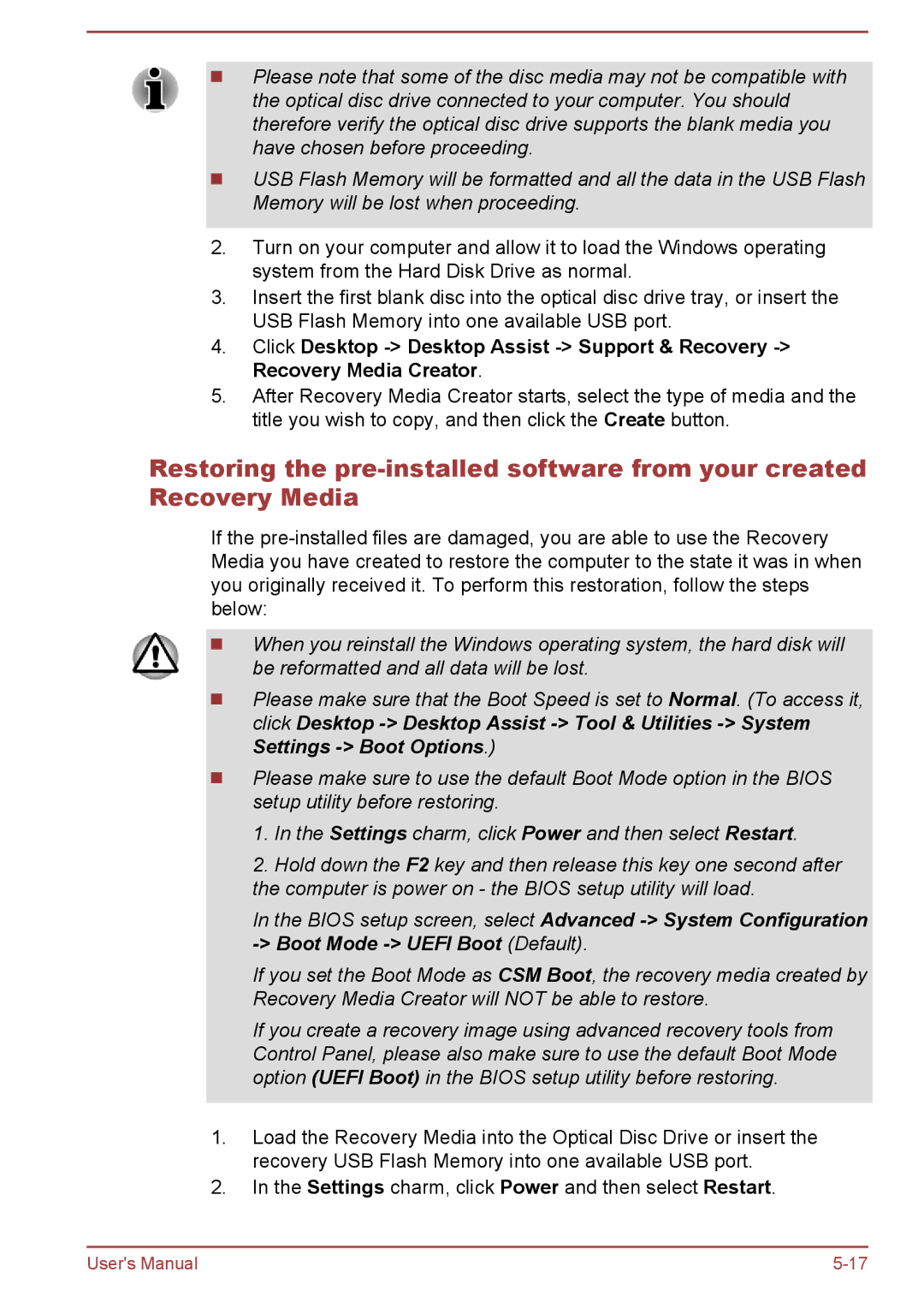Please note that some of the disc media may not be compatible with the optical disc drive connected to your computer. You should therefore verify the optical disc drive supports the blank media you have chosen before proceeding.
USB Flash Memory will be formatted and all the data in the USB Flash Memory will be lost when proceeding.
2.Turn on your computer and allow it to load the Windows operating system from the Hard Disk Drive as normal.
3.Insert the first blank disc into the optical disc drive tray, or insert the USB Flash Memory into one available USB port.
4.Click Desktop
5.After Recovery Media Creator starts, select the type of media and the title you wish to copy, and then click the Create button.
Restoring the
If the
When you reinstall the Windows operating system, the hard disk will be reformatted and all data will be lost.
Please make sure that the Boot Speed is set to Normal. (To access it, click Desktop
Please make sure to use the default Boot Mode option in the BIOS setup utility before restoring.
1.In the Settings charm, click Power and then select Restart.
2.Hold down the F2 key and then release this key one second after the computer is power on - the BIOS setup utility will load.
In the BIOS setup screen, select Advanced
If you set the Boot Mode as CSM Boot, the recovery media created by Recovery Media Creator will NOT be able to restore.
If you create a recovery image using advanced recovery tools from Control Panel, please also make sure to use the default Boot Mode option (UEFI Boot) in the BIOS setup utility before restoring.
1.Load the Recovery Media into the Optical Disc Drive or insert the recovery USB Flash Memory into one available USB port.
2.In the Settings charm, click Power and then select Restart.
User's Manual |