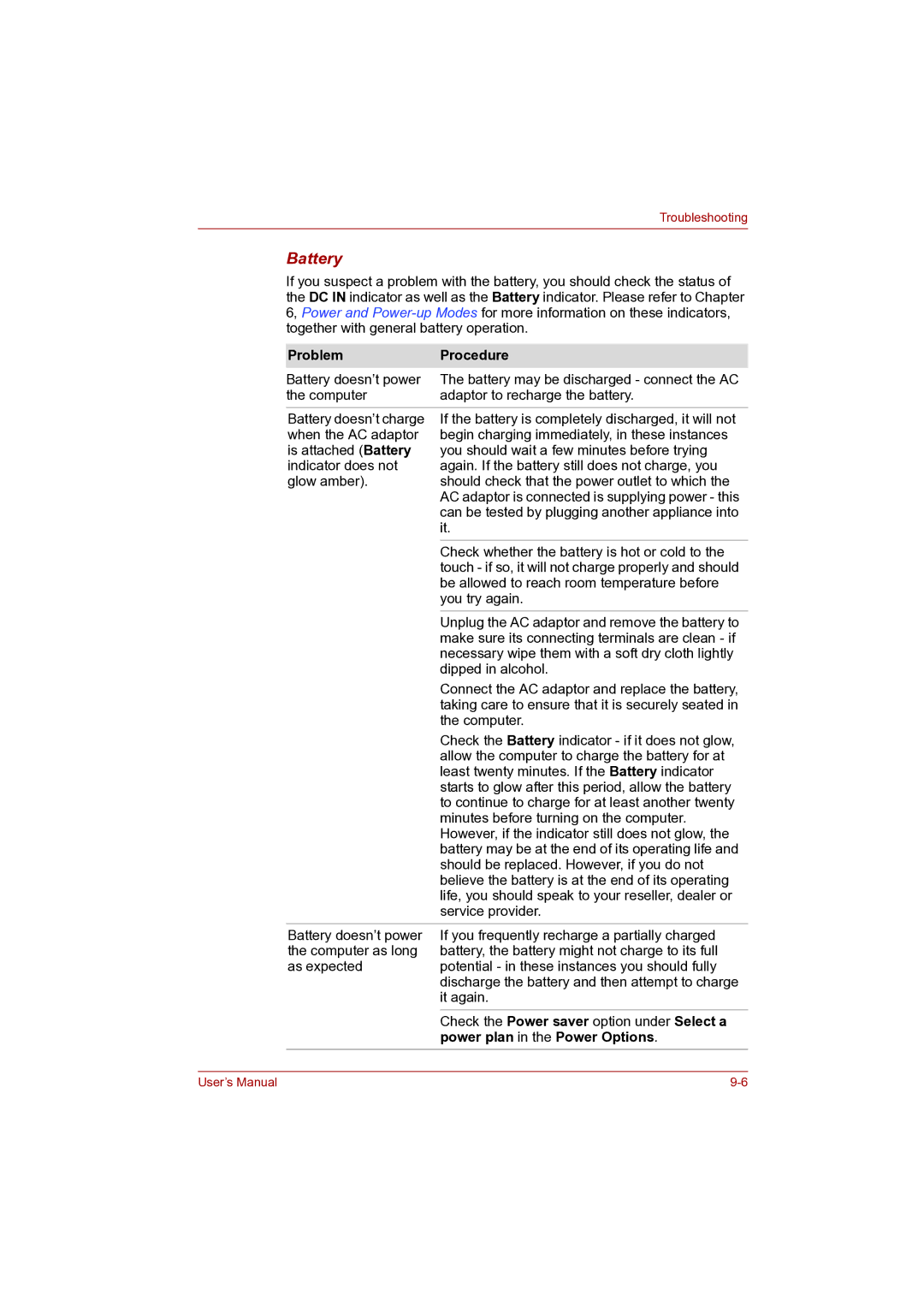Pro L500, Pro L500D specifications
The Toshiba Pro L500D and Pro L500 are versatile laptops designed to meet the needs of business professionals, students, and everyday users alike. These models, part of Toshiba’s esteemed Satellite line, focus on providing a balance of performance, durability, and affordability, making them an excellent choice for a wide range of applications.One of the key features of the Toshiba Pro L500D is its AMD processor options, which deliver sufficient power for multitasking and everyday computing tasks. Users can choose from various configurations, including AMD Athlon and Turion processors, allowing flexibility based on performance needs. Coupled with a generous amount of RAM, often reaching up to 8GB, the Pro L500D ensures smooth operation even when running multiple applications concurrently.
In terms of display quality, both the L500 and L500D feature a 15.6-inch screen with a resolution of 1366 x 768 pixels. The widescreen format is ideal for both productivity tasks and entertainment, providing ample space for viewing documents, spreadsheets, and media. The laptops also have LED backlighting, enhancing visibility in various lighting conditions and contributing to better battery performance.
Portability is a significant advantage of the Pro L500 and L500D models, weighing approximately 2.5 kg. This makes them easy to carry around, whether commuting to work or studying in different locations. The build quality is solid, with durable components designed to withstand daily wear and tear, a necessary feature for users on the go.
Connectivity options are another highlight of these models. They come equipped with multiple USB ports, HDMI output, and Ethernet connectivity, making it easy to connect to various devices and networks. Furthermore, the inclusion of Wi-Fi and Bluetooth capabilities ensures that users can stay connected wirelessly, providing the freedom to work from virtually anywhere.
Storage options for the Toshiba Pro L500 and L500D include traditional hard drives, offering ample space for files, documents, and multimedia content. Some configurations even include options for larger HDDs, catering to users requiring substantial storage capacity.
Overall, the Toshiba Pro L500D and Pro L500 combine solid performance, a user-friendly design, and essential connectivity features, making them suitable for both professional and personal use. With their blend of functionality and affordability, these laptops remain a reliable choice for anyone seeking a trustworthy computing solution.