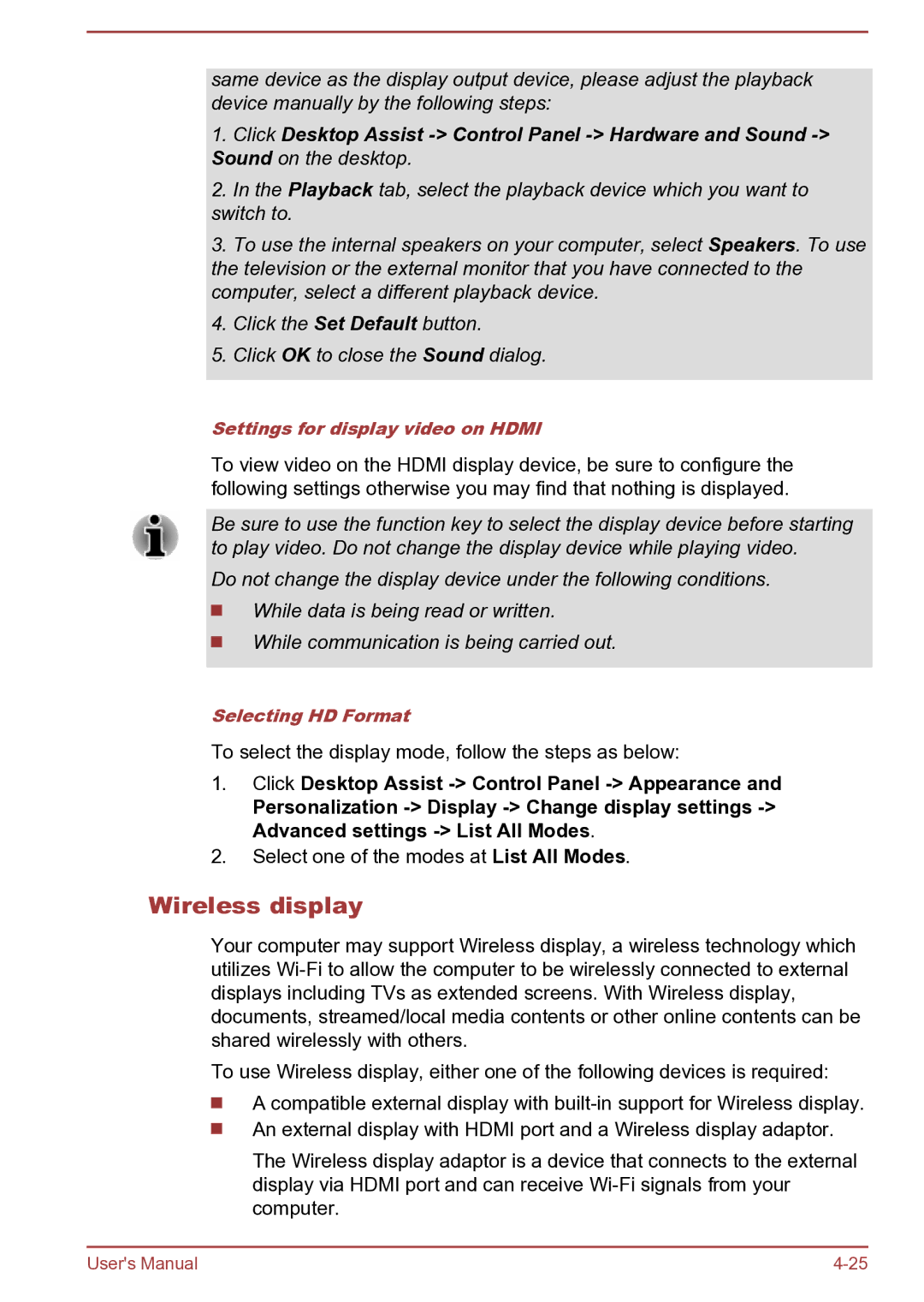L40t-B, C40-B, C45t-B, S40D-B, S40t-B specifications
Toshiba has long been recognized for producing innovative and reliable laptops, and the C40t-B, L40Dt-B, L40D-B, S40-B, and C45D-B series exemplify this commitment. These models cater to a diverse range of users, from students to professionals, offering a blend of performance, portability, and cutting-edge technology.The Toshiba C40t-B is notable for its 14-inch touchscreen display, which provides an interactive experience for users. It features Intel processors that ensure smooth multitasking and efficient performance. This ultrathin laptop encompasses a modern design and incorporates DTS sound technology for an immersive audio experience, making it suitable for entertainment purposes.
The L40Dt-B and L40D-B models are designed with portability in mind. Boasting a sleek, lightweight design, both laptops come with essential features that include Full HD displays, providing vibrant visuals for enhanced viewing. The presence of AMD processors ensures that users can run applications smoothly, which is particularly beneficial for those engaged in graphic design or video editing. Additionally, the L40Dt-B integrates touchscreen technology, making it user-friendly and intuitive.
The S40-B series delivers a balance between performance and elegance. Sporting a 14-inch display with wide viewing angles, it is perfect for presentations or media consumption. It is equipped with the latest Intel Core technology, ensuring that users can enjoy fast application launches and improved battery life. The laptop's sleek chassis and premium materials elevate its aesthetic appeal, while the backlit keyboard enhances usability in low-light conditions.
Finally, the Toshiba C45D-B is an excellent option for budget-conscious users looking for dependable performance. With a 15.6-inch display, it provides ample screen real estate for productivity tasks and entertainment. The laptop's AMD A-series processor and integrated graphics allow for everyday computing without lag. Furthermore, the robust design ensures durability, making it suitable for students or those on the go.
Collectively, these Toshiba models share a commitment to quality, usability, and performance. Their various features, such as responsive touchscreens, powerful processors, and sleek designs make them versatile options for a variety of users, effectively addressing the demands of modern computing. Whether for work, study, or casual use, Toshiba's C40t-B, L40Dt-B, L40D-B, S40-B, and C45D-B series provide reliable solutions equipped with the latest technology to meet daily needs.