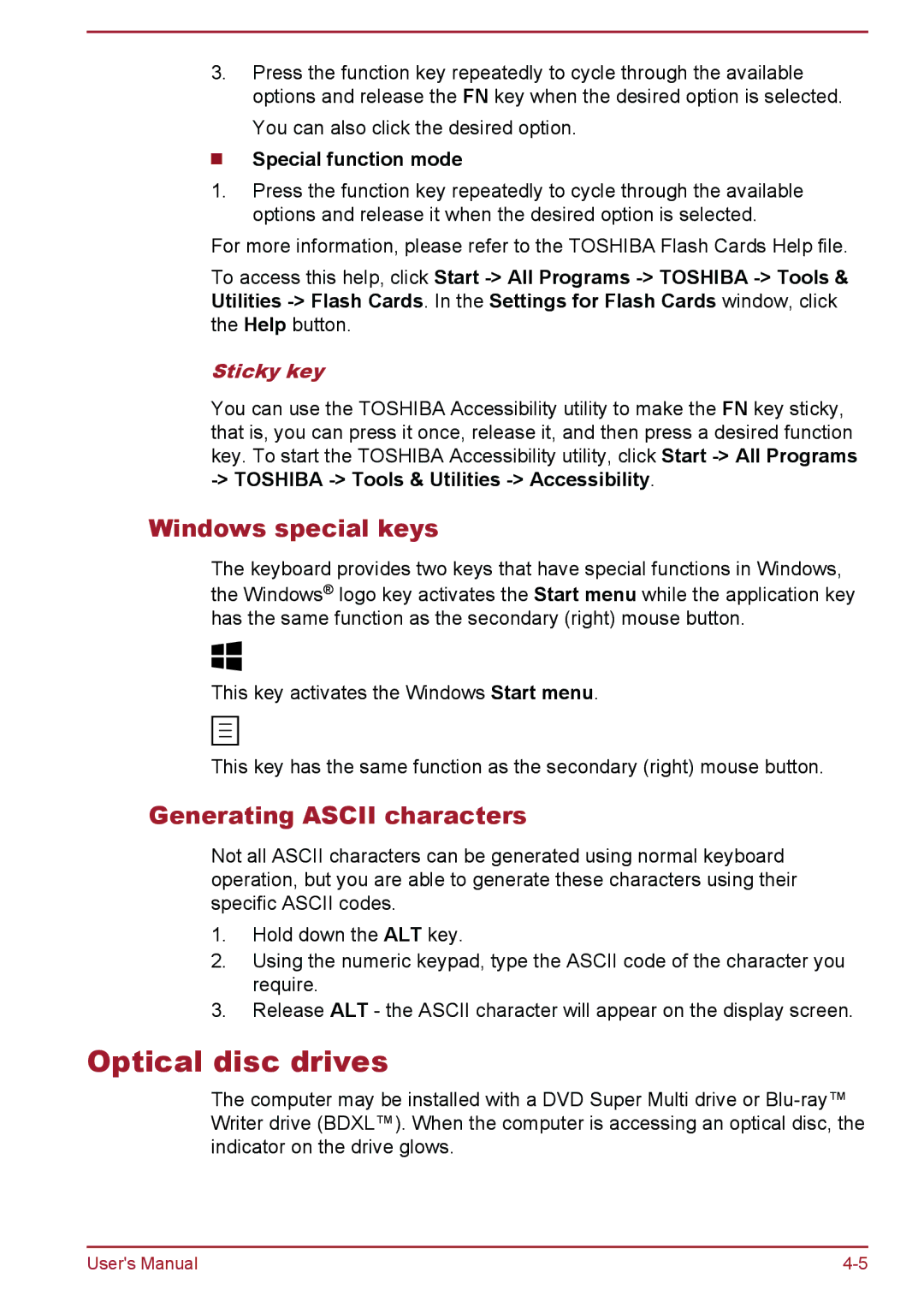C70-B, S70-B, L70-B specifications
The Toshiba L70-B, S70-B, and C70-B series represent a compelling lineup of laptops designed to cater to various user needs, blending performance, style, and affordability. These models are well-suited for both everyday computing tasks and more demanding applications, making them versatile options for students, professionals, and casual users alike.The Toshiba L70-B features a large 17.3-inch display, making it ideal for users who prioritize screen real estate. With a Full HD resolution, the visuals are sharp and vibrant, enhancing multimedia consumption, gaming, and productivity. This model is powered by efficient Intel Core processors, providing ample power for multitasking and delivering smooth performance in applications ranging from office productivity suites to graphic design software.
On the other hand, the S70-B series targets users seeking a balance between power and portability. With a slightly smaller 15.6-inch display, it also boasts Full HD resolution, ensuring crisp image quality. The S70-B models often come equipped with advanced features like a backlit keyboard and enhanced audio systems, offering a more immersive experience for both work and entertainment. Users can expect solid processing capabilities from its Intel Core i5 or i7 configurations, making it suitable for a wide range of tasks.
Meanwhile, the C70-B series is tailored for budget-conscious users without compromising on essential features. This model typically offers a 17.3-inch display, similar to the L70-B, but with entry-level processing options. Despite its more affordable price point, the C70-B still includes important features such as sufficient RAM and storage options, ensuring that it can handle day-to-day tasks smoothly, including web browsing, document editing, and media playback.
All three series come with Toshiba’s unique technologies aimed at enhancing performance and usability. They often include features like Toshiba's Advanced Sound System for superior audio fidelity, and a range of connectivity options, including USB 3.0 ports and HDMI output, for easy interaction with other devices. Additionally, they typically come with Toshiba's utility software for power management, ensuring that users can extend battery life during their on-the-go tasks.
In conclusion, the Toshiba L70-B, S70-B, and C70-B series together showcase Toshiba's commitment to quality and user-friendly features. Whether you prioritize a larger display, a balance of features and portability, or a budget-friendly option, these laptops offer something for everyone, ensuring a satisfactory computing experience across various applications.