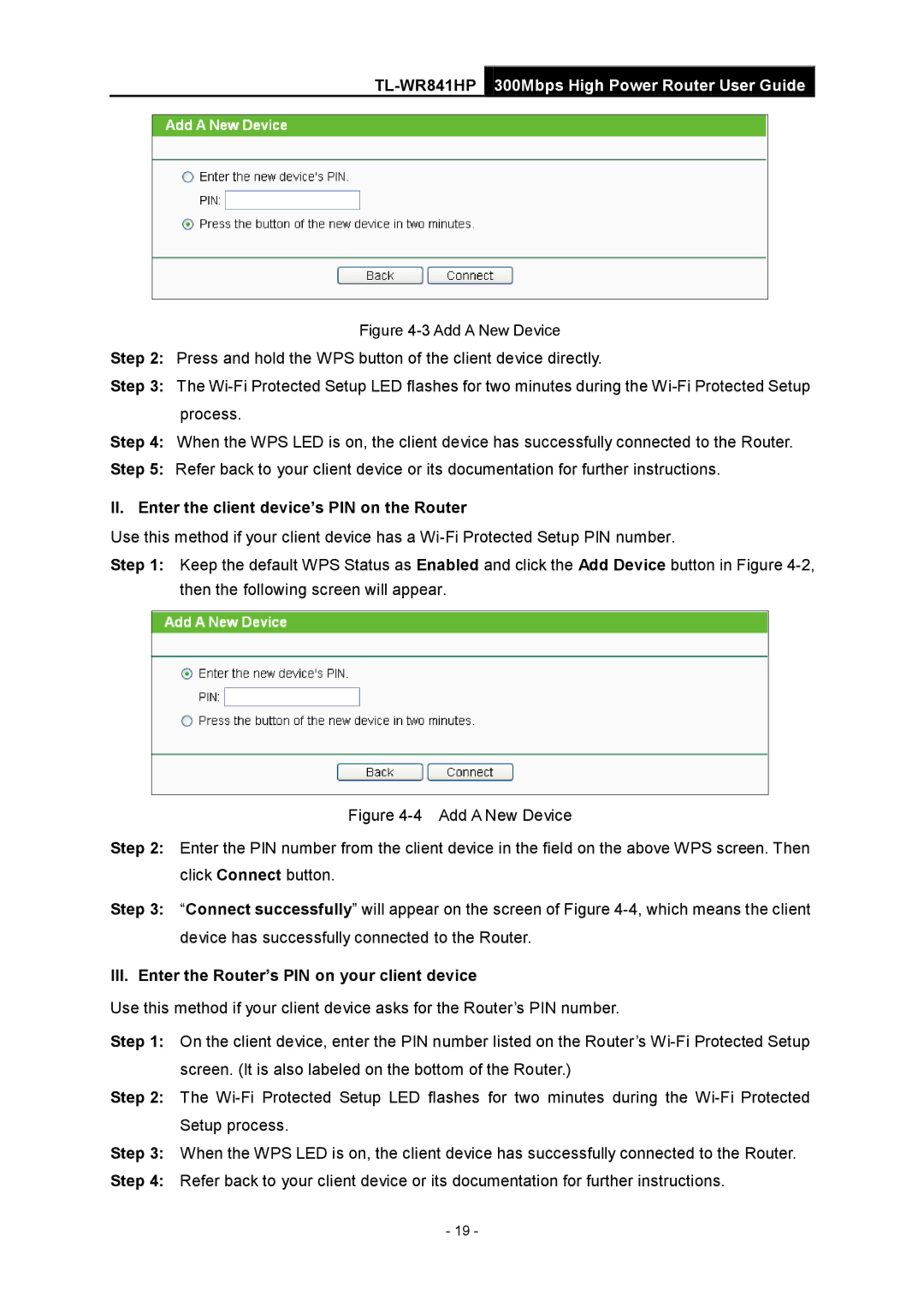Rev 1.0.0 1910010810 specifications
The TP-Link Rev 1.0.0 1910010810 is a powerful and versatile networking device aimed at enhancing connectivity in both home and office environments. Designed by TP-Link, a brand well-known for its innovative networking solutions, this model boasts several features and technologies that make it a strong choice for users seeking reliable internet access.One of the standout characteristics of the TP-Link Rev 1.0.0 is its dual-band Wi-Fi capabilities. Operating on both the 2.4GHz and 5GHz frequency bands, this device enables users to experience faster speeds and reduced interference. The dual-band functionality is particularly useful in households with multiple devices, allowing users to connect their laptops, smartphones, tablets, and smart home devices without compromising speed or performance.
In terms of speed, the TP-Link Rev 1.0.0 supports Wi-Fi 5 technology, which can deliver speeds of up to 1.75 Gbps. This robust performance is ideal for bandwidth-intensive activities such as online gaming, streaming high-definition videos, and video conferencing. The MU-MIMO technology further enhances this performance by allowing multiple devices to communicate with the router simultaneously, reducing wait times and improving overall efficiency.
Security is another critical aspect of the TP-Link Rev 1.0.0. The device features advanced security protocols, including WPA3, which provides a higher level of protection against unauthorized access and potential threats. This means users can enjoy a more secure browsing experience without the constant worry of security breaches.
Setting up the TP-Link Rev 1.0.0 is straightforward, thanks to its intuitive web interface and mobile app. The TP-Link Tether app allows users to manage their network easily, providing options to customize settings, monitor device connections, and perform firmware updates. This user-friendly approach empowers even those with limited technical knowledge to optimize their network performance.
Additionally, the device is equipped with advanced QoS (Quality of Service) settings, which enable users to prioritize bandwidth for specific applications or devices. This feature ensures that critical activities, such as gaming or streaming, receive the necessary resources for optimal performance, enhancing the overall user experience.
In summary, the TP-Link Rev 1.0.0 1910010810 is a feature-rich networking device that caters to the needs of modern users. With its dual-band support, high-speed capabilities, robust security features, and user-friendly management options, it stands out as an excellent choice for anyone seeking to improve their internet connectivity and experience.