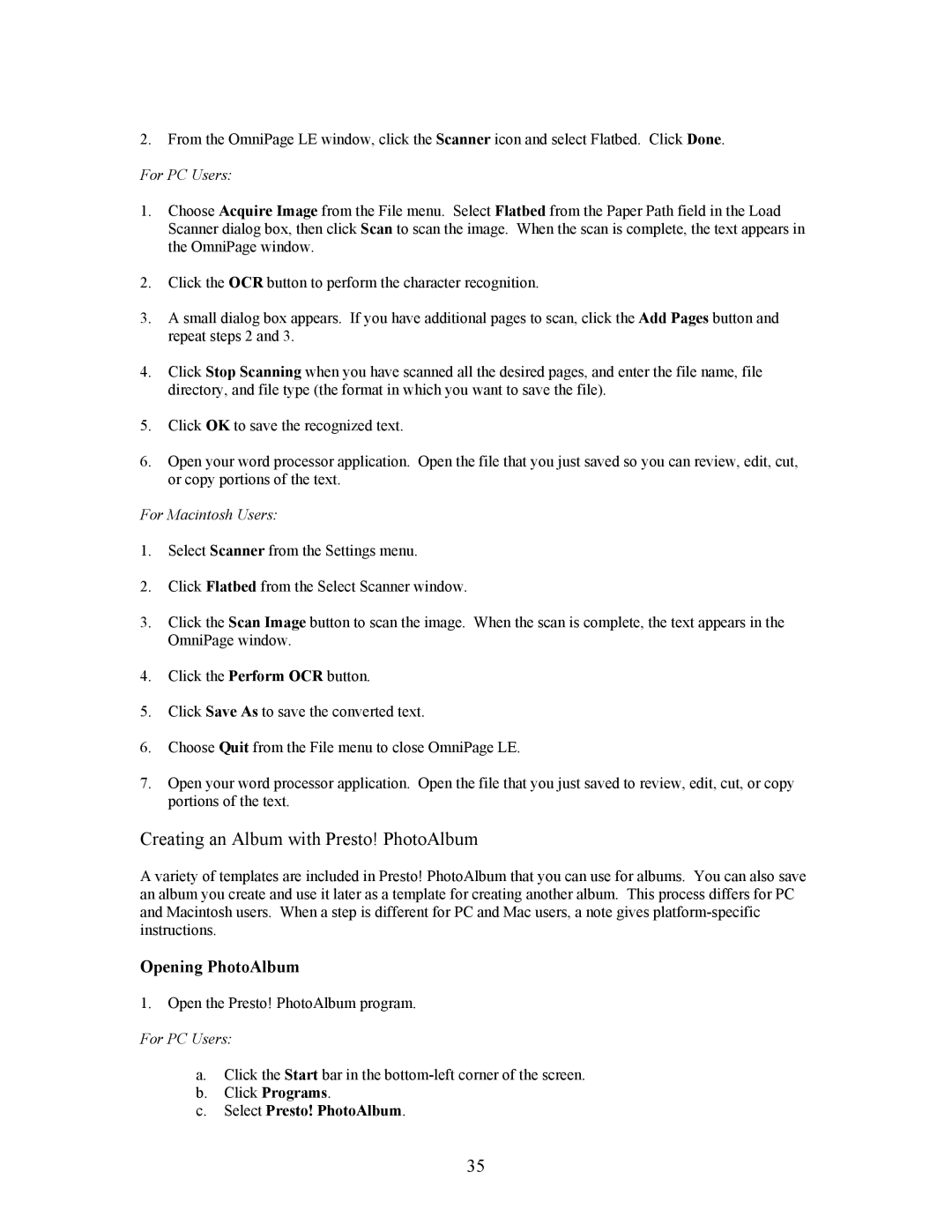Astra 4000 specifications
UMAX Technologies has made significant strides in the technology landscape with its innovative offering, the Astra 4000. This advanced device stands at the intersection of cutting-edge technology and user-centric design, making it a noteworthy contender in the competitive tech market.One of the standout features of the Astra 4000 is its powerful processing capabilities. Equipped with a high-performance processor, it ensures that users experience seamless multitasking and swift application launches. With its impressive RAM capacity, users can run multiple applications simultaneously without any lag, enhancing productivity and overall user experience.
The Astra 4000 also boasts a high-resolution display that delivers vivid colors and sharp images, making it perfect for both work and entertainment. Whether it's for graphic design, video editing, or simply streaming high-definition content, the display is optimized to provide exceptional clarity and brightness. This focus on visual excellence is complemented by advanced graphics processing, enabling rich visual experiences in gaming and multimedia applications.
In terms of connectivity, the Astra 4000 is designed for the modern user. It supports a variety of connectivity options, including Wi-Fi 6 and Bluetooth 5.0, providing faster internet speeds and improved connection stability. This extensive range of connectivity choices enables seamless communication with other devices and ensures that users can stay connected wherever they are.
Security is another area where the Astra 4000 shines. It incorporates biometric authentication features such as fingerprint scanning and facial recognition, providing users with enhanced security. This level of protection is increasingly necessary in today's digital landscape, where safeguarding personal information is paramount.
Additionally, UMAX Technologies has placed a strong emphasis on energy efficiency with the Astra 4000. The device is engineered to consume less power, thereby extending battery life without compromising performance. This makes it an excellent choice for users who are often on the go and need a reliable device that can last through long workdays or travel.
Lastly, UMAX Technologies provides robust customer support and regular software updates for the Astra 4000, ensuring that users have access to the latest features and enhancements. With its blend of advanced technology, user-centric features, and a strong focus on security and efficiency, the Astra 4000 is poised to redefine the user experience in its category.