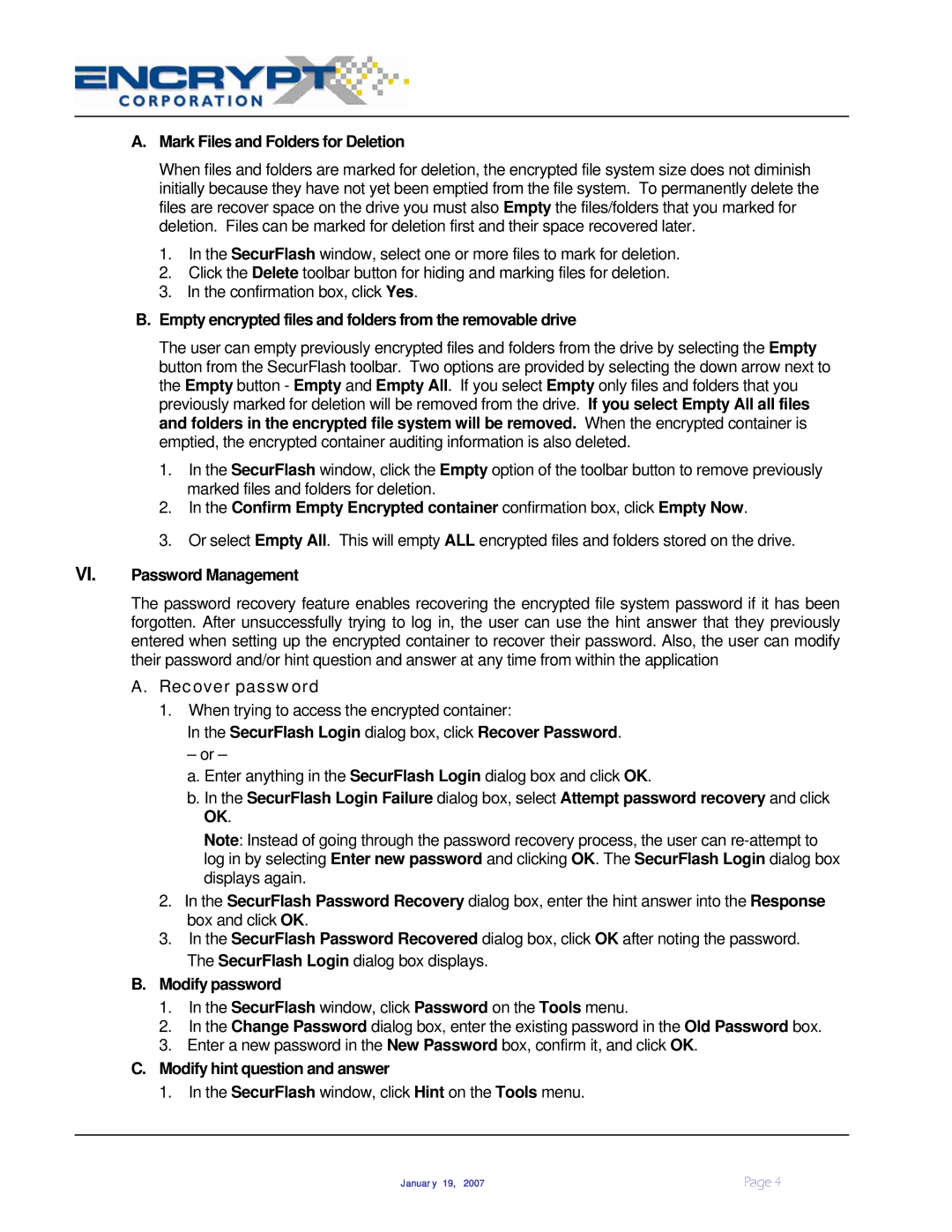DSVWE32GB-001, DSW2GB-005, DSVWE16GB-001, DSSP4GB-001, DSVWE2GB-001 specifications
Univex has established itself as a reliable name in the world of data storage solutions, and its lineup of USB flash drives is no exception. The models DSVWE4GB-001, DSW16GB-005, DSSP16GB-001, DSW8GB-005, and DSVWE32GB-001 offer a diverse array of features and specifications that cater to various user needs.Starting with the DSVWE4GB-001, this compact USB flash drive is ideal for everyday tasks. With its 4GB storage capacity, it provides ample space for transferring documents, photos, and other essential files. Its user-friendly design features USB 2.0 connectivity, ensuring compatibility with a wide array of devices. The drive is lightweight and has a sleek exterior, making it an excellent choice for those who are always on the move.
The DSW16GB-005 and DSSP16GB-001 are similar in capacity, each offering 16GB of storage, but with different designs tailored for specific uses. The DSW16GB-005 boasts a more modern and colorful aesthetic, appealing to younger consumers looking for style as well as function. Both drives feature fast data transfer rates thanks to USB 3.0 technology, allowing users to seamlessly transfer larger files and media quickly, a substantial upgrade from the older USB versions.
The DSW8GB-005 caters to users who require a balance of storage space without going overboard. With its 8GB capacity, this drive is perfect for school projects or work presentations. Its durable design ensures longevity, making it a solid choice for students and professionals alike.
Lastly, the DSVWE32GB-001 stands out with its impressive 32GB storage capacity, making it suitable for more intensive data storage needs. This model is perfect for storing digital media such as videos, music, and high-quality images. Like the others, it also uses USB 3.0 technology, ensuring that data transfer is not only fast but also reliable.
All of these models incorporate robust security features, like password protection and encryption options, thus ensuring user data remains private and secure. The drives are compatible with various operating systems, including Windows, macOS, and Linux, which adds to their versatility.
In summary, Univex offers a well-rounded selection of USB flash drives that meet the demands of modern users. With varying capacities and design options, these drives ensure that there is an ideal solution for everyone, whether for professional, academic, or personal use.