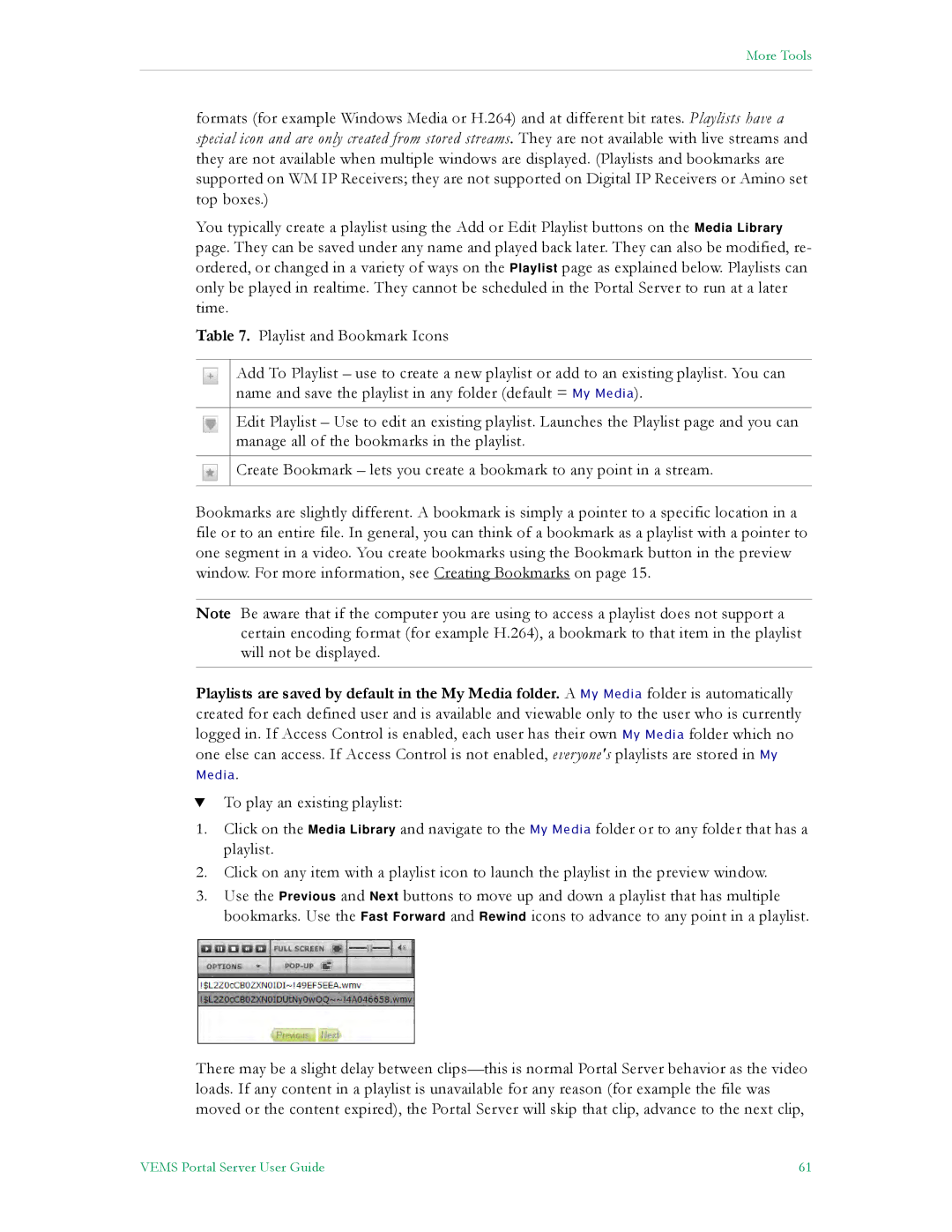V5.0 specifications
VBrick Systems V5.0 represents a cutting-edge enhancement in the realm of video streaming and content delivery. Designed for enterprises and educational institutions, this powerful platform delivers high-quality video while ensuring scalability, security, and ease of use.One of the standout features of VBrick V5.0 is its robust cloud infrastructure. This technology allows organizations to scale their video delivery capabilities seamlessly without the need for complex on-premises hardware. Users can leverage the cloud to store, manage, and distribute video content, ensuring it is accessible from anywhere at any time. The cloud-based architecture also facilitates real-time analytics, enabling organizations to monitor viewer engagement and optimize their content strategies effectively.
Another significant characteristic is the support for a wide range of video formats and protocols. VBrick V5.0 enables users to stream live events, host on-demand video libraries, and integrate seamlessly with existing workflows. Its compatibility with industry standards ensures smooth integration with popular content management systems and learning management systems. The platform supports adaptive bitrate streaming, ensuring that viewers receive the highest quality experience regardless of their internet connection speed.
Security is paramount in today’s digital landscape, and VBrick V5.0 addresses this with advanced encryption options and secure access controls. Organizations can manage user permissions and ensure that sensitive content is protected from unauthorized access, all while maintaining compliance with data privacy regulations.
The user interface of VBrick V5.0 is designed with simplicity in mind. Its intuitive dashboard allows users to easily navigate through various functions, from content uploading to analytics viewing. This user-friendly approach caters to both technical and non-technical users, fostering widespread adoption across different departments within an organization.
Moreover, VBrick V5.0 embraces artificial intelligence and machine learning technologies, which enhance video search capabilities and automate content tagging. This intelligent automation enables organizations to more efficiently organize and retrieve video assets, making it easier to leverage video as a powerful communication tool.
In conclusion, VBrick Systems V5.0 sets a new standard in video streaming and content delivery with its cloud infrastructure, robust security features, broad format support, user-friendly interface, and integration of advanced technologies. Whether for enterprise communications or educational purposes, VBrick V5.0 empowers organizations to harness the full potential of video to engage, inform, and inspire their audiences.