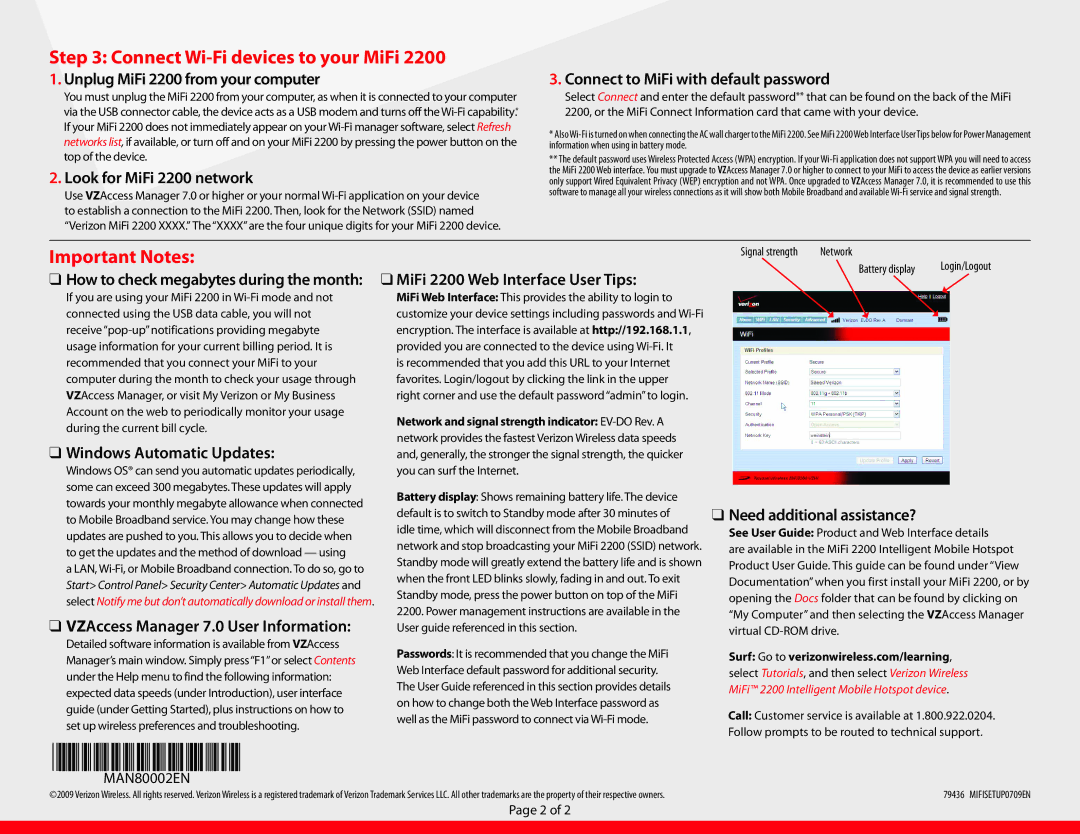You must unplug the MiFi 2200 from your computer, as when it is connected to your computer via the USB connector cable, the device acts as a USB modem and turns off the Wi-Fi capability.* If your MiFi 2200 does not immediately appear on your Wi-Fi manager software, select Refresh networks list, if available, or turn off and on your MiFi 2200 by pressing the power button on the top of the device.
2.Look for MiFi 2200 network
Use VZAccess Manager 7.0 or higher or your normal Wi-Fi application on your device to establish a connection to the MiFi 2200. Then, look for the Network (SSID) named “Verizon MiFi 2200 XXXX.” The “XXXX”are the four unique digits for your MiFi 2200 device.
Select Connect and enter the default password** that can be found on the back of the MiFi 2200, or the MiFi Connect Information card that came with your device.
*Also Wi-Fi is turned on when connecting the AC wall charger to the MiFi 2200. See MiFi 2200 Web Interface User Tips below for Power Management information when using in battery mode.
**The default password uses Wireless Protected Access (WPA) encryption. If your Wi-Fi application does not support WPA you will need to access the MiFi 2200 Web interface. You must upgrade to VZAccess Manager 7.0 or higher to connect to your MiFi to access the device as earlier versions only support Wired Equivalent Privacy (WEP) encryption and not WPA. Once upgraded to VZAccess Manager 7.0, it is recommended to use this software to manage all your wireless connections as it will show both Mobile Broadband and available Wi-Fi service and signal strength.
Important Notes:
❑How to check megabytes during the month:
If you are using your MiFi 2200 in Wi-Fi mode and not connected using the USB data cable, you will not receive “pop-up” notifications providing megabyte usage information for your current billing period. It is recommended that you connect your MiFi to your computer during the month to check your usage through VZAccess Manager, or visit My Verizon or My Business Account on the web to periodically monitor your usage during the current bill cycle.
❑Windows Automatic Updates:
Windows OS® can send you automatic updates periodically, some can exceed 300 megabytes. These updates will apply towards your monthly megabyte allowance when connected to Mobile Broadband service. You may change how these updates are pushed to you. This allows you to decide when to get the updates and the method of download — using
a LAN, Wi-Fi, or Mobile Broadband connection. To do so, go to Start> Control Panel> Security Center> Automatic Updates and select Notify me but don’t automatically download or install them.
❑VZAccess Manager 7.0 User Information:
Detailed software information is available from VZAccess Manager’s main window. Simply press“F1” or select Contents under the Help menu to find the following information: expected data speeds (under Introduction), user interface guide (under Getting Started), plus instructions on how to set up wireless preferences and troubleshooting.
❑MiFi 2200 Web Interface User Tips:
MiFi Web Interface: This provides the ability to login to customize your device settings including passwords and Wi-Fi encryption. The interface is available at http://192.168.1.1, provided you are connected to the device using Wi-Fi. It
is recommended that you add this URL to your Internet favorites. Login/logout by clicking the link in the upper right corner and use the default password “admin” to login.
Network and signal strength indicator: EV-DO Rev. A network provides the fastest Verizon Wireless data speeds and, generally, the stronger the signal strength, the quicker you can surf the Internet.
Battery display: Shows remaining battery life. The device default is to switch to Standby mode after 30 minutes of idle time, which will disconnect from the Mobile Broadband network and stop broadcasting your MiFi 2200 (SSID) network. Standby mode will greatly extend the battery life and is shown when the front LED blinks slowly, fading in and out. To exit Standby mode, press the power button on top of the MiFi 2200. Power management instructions are available in the User guide referenced in this section.
Passwords: It is recommended that you change the MiFi Web Interface default password for additional security. The User Guide referenced in this section provides details on how to change both the Web Interface password as well as the MiFi password to connect via Wi-Fi mode.
Battery display | Login/Logout |
❑Need additional assistance?
See User Guide: Product and Web Interface details
are available in the MiFi 2200 Intelligent Mobile Hotspot Product User Guide. This guide can be found under “View Documentation” when you first install your MiFi 2200, or by opening the Docs folder that can be found by clicking on “My Computer” and then selecting the VZAccess Manager virtual CD-ROM drive.
Surf: Go to verizonwireless.com/learning, select Tutorials, and then select Verizon Wireless MiFi™ 2200 Intelligent Mobile Hotspot device.
Call: Customer service is available at 1.800.922.0204. Follow prompts to be routed to technical support.