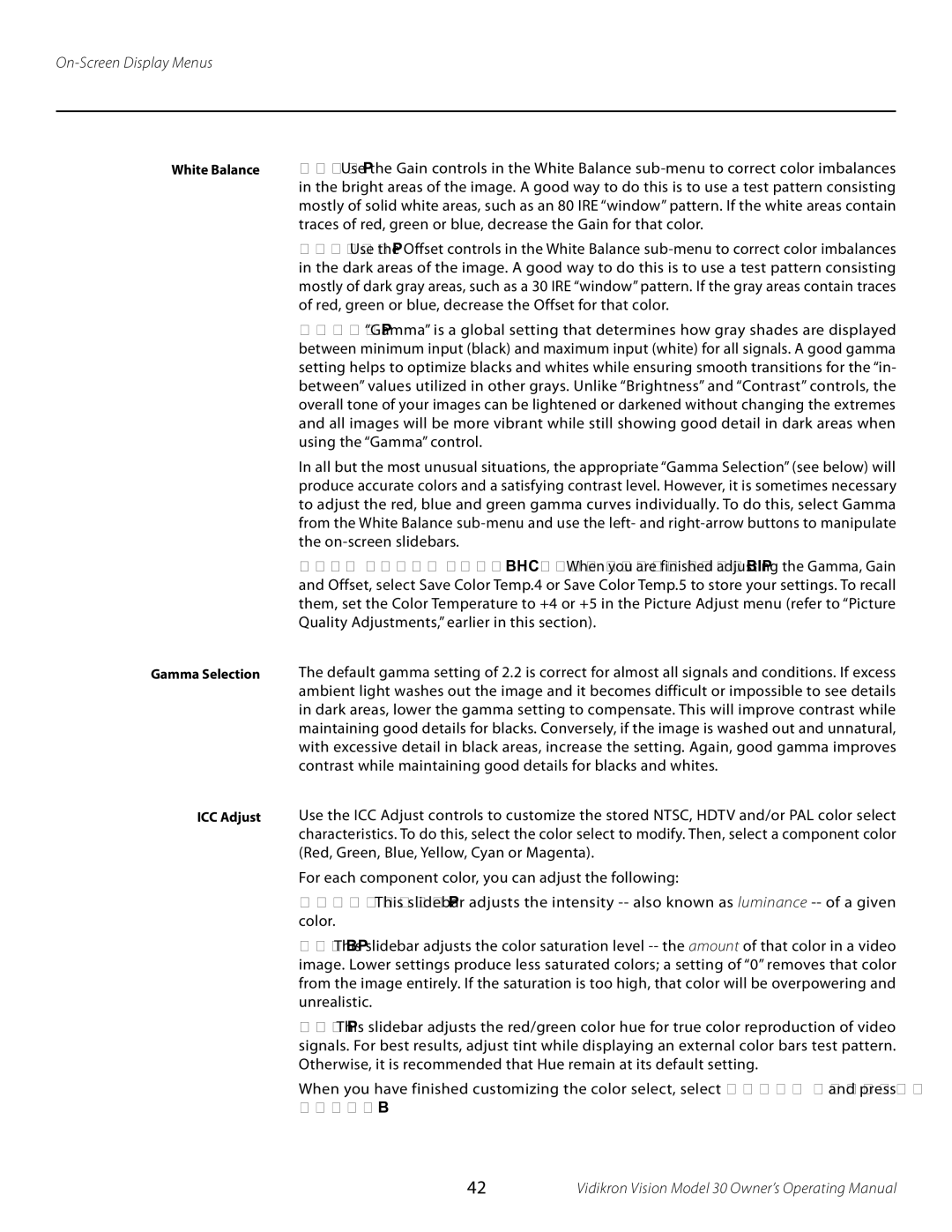30 specifications
Vidikron 30 is a standout in the world of high-performance projectors, designed primarily for home theater enthusiasts and professional installations. This model is known for its advanced technologies and exceptional image quality, catering to both casual viewers and serious cinephiles.One of the most notable features of the Vidikron 30 is its native 4K resolution. This high pixel count ensures that images are incredibly sharp and detailed, making every frame come to life with stunning clarity. The projector utilizes advanced pixel-shifting technologies to enhance image fidelity, providing an immersive viewing experience that is hard to replicate.
The Vidikron 30 boasts an impressive contrast ratio, allowing for deep blacks and bright whites, which is crucial for experiencing the full dynamic range of films and shows. This feature is complemented by its superior color accuracy, featuring advanced color management systems that deliver vibrant and true-to-life colors. The projector is equipped with High Dynamic Range (HDR) capabilities, ensuring that users can enjoy a wide range of brightness levels.
Audio experience is another area where the Vidikron 30 excels. It is designed to support high-quality audio formats, making it compatible with several advanced surround sound systems. This harmony between visual and audio quality ensures an all-encompassing cinematic experience.
In terms of connectivity, the Vidikron 30 offers multiple input options, including HDMI, USB, and legacy connections, making it versatile and easy to integrate into various home theater setups. It also supports wireless streaming, allowing users to connect their devices effortlessly.
The design of the Vidikron 30 is sleek and sophisticated, fitting seamlessly into modern living spaces. Its silent operation feature is another bonus, enabling users to enjoy movies without disruptive noise from the projector itself.
Lastly, Vidikron provides a comprehensive support system for its projectors, including calibration services to ensure optimal performance and longevity.
In summary, the Vidikron 30 is a powerhouse of home projection technology, combining high resolution, superior contrast and color accuracy, and excellent audio support. Its elegant design and extensive connectivity options make it a top choice for anyone looking to achieve a premium home theater experience.